Navigating Inside the Node Graph
As scripts grow in complexity, you need to be able to pan to a particular cluster of nodes quickly. The Node Graph offers a couple of methods for doing so.
Panning
You can pan using the mouse or the navigator map that appears in the lower right corner of the Node Graph.
Panning with the Mouse
To pan with the mouse, press the middle mouse button and drag the mouse pointer over the workspace (you can also use Alt+drag). The script moves with your pointer.
Note: In many Linux windows managers, the Alt key is used by default as a mouse modifier key. This can cause problems in 3D applications where Alt is used for camera navigation in 3D environments.
You can use key mapping to assign the mouse modifier to another key, such as the ![]() (Super or Windows logo) key, but the method changes depending on which flavor of Linux you're using. Please refer to the documentation on key mapping for your particular Linux distribution for more information.
(Super or Windows logo) key, but the method changes depending on which flavor of Linux you're using. Please refer to the documentation on key mapping for your particular Linux distribution for more information.
Panning with the Map
If your script is larger than the visible workspace, a navigator map automatically appears in the bottom-right corner.
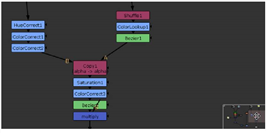
The map shows you a miniature view of the entire script and the pink rectangle shows the portion of the script that you see within the workspace borders.
To pan with the map, drag the pink rectangle to pan to a different view of the script.
When the whole script is contained within the window border, then the map automatically disappears.
Tip: The navigation map is resizeable. Drag on its upper-left corner to make it as large or small as you like.
Zooming, Fitting in the Node Graph
|
Action |
How to perform it |
|
Zooming in |
To zoom in, you can either: • Move the cursor over the area you want to zoom in on, and press the addition key (+) repeatedly until the workspace displays the script at the desired scale. OR • Press Alt and drag right while holding down the middle-mouse button. |
|
Zooming out |
You can zoom out by doing one of the following: • Move your mouse pointer over the area you want to zoom out from, and press the subtraction key (-) repeatedly until the workspace displays the script at the desired scale. OR • Press Alt and drag left while holding down the middle-mouse button. |
|
Note: In many Linux windows managers, the Alt key is used by default as a mouse modifier key. This can cause problems in 3D applications where Alt is used for camera navigation in 3D environments. |
|
|
Fitting the selected nodes within the visible workspace |
To fit selected nodes in the Node Graph, click the middle-mouse button or press F. |
|
Fitting the node tree within the visible workspace |
To fit the entire node tree in the Node Graph, click on the Node Graph to make sure no nodes are selected and click the middle-mouse button or press F. |
Bookmarking the Pan and Zoom Level
To bookmark the pan and zoom level:
| 1. | Pan and/or zoom the script as necessary. |
| 2. | To save the current pan and zoom level, navigate to Edit > Bookmark > Save Location 1 (or press Ctrl/Cmd+F7). |
You can save three more locations in a similar manner, using Save Location 2, Save Location 3, and Save Location 4 (or by pressing Ctrl/Cmd+F8/F9/F10).
The saves are temporary and not saved to the script.
| 3. | To restore a saved location later, select Edit > Bookmark > Restore Location1, Restore Location 2, Restore Location 3, or Restore Location 4 (or press Shift+F7/F8/F9/F10). |
Note: Restoring a saved location doesn’t work across different Node Graphs - you can’t save a location in one Node Graph and then restore it in another.
Bookmarking Nodes
One extremely useful function of Nuke nodes, is their ability to act as jump-to points throughout a project.
| 1. | Double-click on the node you want to bookmark to open its properties. |
| 2. | Go to the Node tab and select the bookmark checkbox (or press Ctrl/Cmd+Shift+B). |
This adds the node to the bookmark list.
By default, Backdrop nodes have their bookmark checkbox enabled. All other nodes have it disabled.
| 3. | Select Edit > Bookmark > Jump to Bookmarked Node (or press J on the Node Graph) to bring up the bookmarks jump to menu. |
| 4. | Start typing the name of the node you wish to navigate to. |
Nuke shows all matchingnodes that have the bookmark flag enabled. They are listed according to the node name or, if a label is present, the label followed by the node name in square brackets.
| 5. | To select the node to navigate to, you can either click on it, or scroll to it with the Up and Down arrow keys, and press Return. |
Searching for Nodes
Nuke’s Search feature allows you to search for nodes in your script and select any matches found. As a search string, you can enter all or part of a node name. For example, you can search for all Blur nodes in your script by entering bl as the search string.
You can also do more complex searches using regular expressions, such as searching for all the Read and Write nodes in a script.
To Search for Nodes
| 1. | Select Edit > Search (or press /) to bring up the search dialog. |
| 2. | In the search field, enter the string you want to search for. |
If you want to search for all nodes in the script, enter * (an asterisk).
If you want to search for all Read nodes in the script, enter Read.
If you want to search for all the Read and Write nodes, enter the following expression:
(*Read*|*Write*)
| 3. | Click OK. |
Nuke searches for the nodes in the script and selects all matches it finds and focuses the Node Graph the first of them. If you perform the same search again, the Node Graph view focuses on the next node in order. For instance, if you have a ColorBars node, a ColorWheel node, and a ColorCorrect node in your Node Graph, searching for “Color” three times in a row selects all of these nodes and focuses on each of them in alphabetical order.
Note: When you enter expressions in the search dialog, remember that the search field only takes regular expressions. Any characters that have specific meanings in regular expressions, such as square brackets ([ and ]), need to be preceded by the backslash character (\).
Cleaning up the Node Graph
Sometimes you may find that your node tree becomes a bit disorganized as you’re creating and removing nodes. There’s a quick fix you can use to tidy up your tree:
| 1. | Select all the nodes you want to rearrange in the Node Graph. |
| 2. | Click Edit > Node > Autoplace. Alternatively, press L. |
The Autoplace function automatically arranges the selected nodes in a neat tree formation. It determines a sensible position for the nodes by ensuring they don't overlap with other nodes and by keeping the input connections horizontal.
