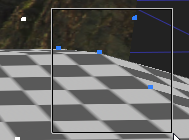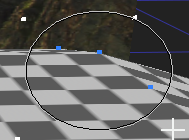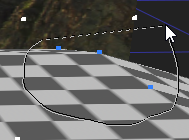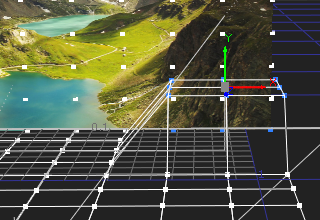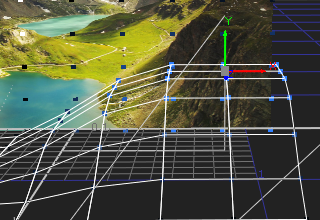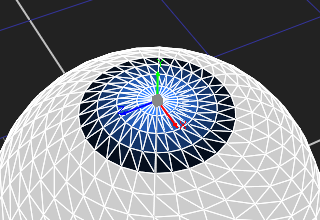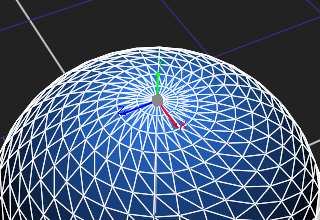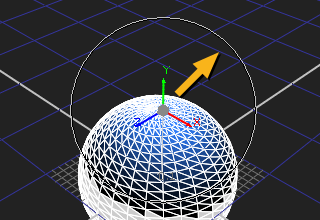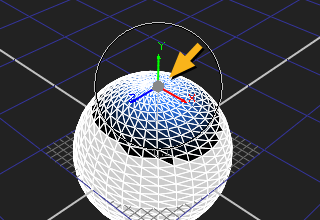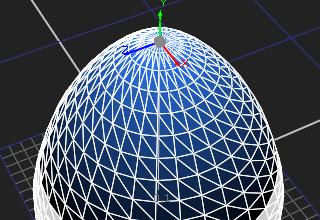Viewer Selection Modes
Nuke's Viewer features three selection modes, Rectangle, Ellipse, and Lasso. Selection modes work the same in all Viewer contexts, whether you're in 2D selecting Roto splines or 3D selecting vertices, faces, or objects. The selection mode dropdown is located above the Viewer at the top-right.
The 3D Viewer also includes a soft selection mode, which modifies selections based on a falloff curve to create softer, more organic transitions. See Soft Selection for more information.
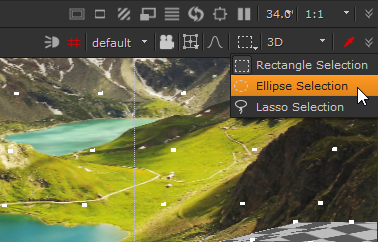
|
|
|
|
|
Rectangle |
Ellipse |
Lasso |
Each mode uses the same selection modifiers:
• Shift - additive selection. Holding Shift and selecting vertices, faces, or objects adds the selection to any existing selection.
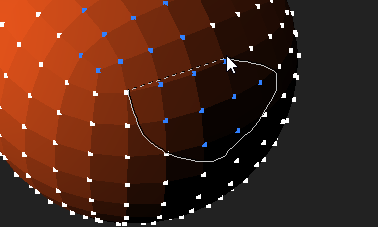
• Alt + Shift - subtractive selection. Holding Alt + Shift and selecting vertices, faces, or objects removes the selection from any existing selection.

Soft Selection
Soft selection makes it easier to make subtle changes to geometry in the 3D Viewer, creating soft transitions in your geometry modifications using EditGeo and ModelBuilder. See Modifying Object Shapes and Using ModelBuilder for more information.
When enabled, selecting vertices or faces in the Viewer adds additional selections according to a Falloff Radius and Falloff Curve in the Viewer's node Properties > 3D tab under Soft Selection. Soft selection includes preset falloff selection curves, such as Linear and Steep In, and allows you to create custom curves.
To enable soft selection, click ![]() above the 3D Viewer and then select the target vertices or faces. Dragging the transform handle adjusts the selected vertices or faces along with the additional selections described by the falloff.
above the 3D Viewer and then select the target vertices or faces. Dragging the transform handle adjusts the selected vertices or faces along with the additional selections described by the falloff.
Tip: You can also soft selection on and off by pressing N in the Viewer.
|
|
|
|
Falloff disabled on a Card |
S-shape falloff enabled on a Card |
The Viewer F and H keyboard shortcuts also work with selections:
• Pressing F focuses the Viewer differently depending on selection:
• If you have vertices or faces selected, pressing F focuses the Viewer on the selection.
• With no selections in the Viewer, pressing F focuses on the whole scene.
• Pressing H focuses the Viewer differently depending on the view mode:
• If you're using a custom camera, pressing H switches the view to the camera view.
• In any view with the default camera, pressing H focuses on the whole scene, the same as pressing F with no selection.
Controlling Selection Falloff
Selection falloff determines how vertices or faces farther away from your selection are affected by changes to the geometry. The greater the Falloff Radius, the more you affect remote vertices or faces. You can use one of the built-in Falloff Curve presets, such as Linear or Steep In to modify selection more accurately or create your own curve from scratch.
| 1. | Add your selection to the Viewer using the EditGeo or ModelBuilder nodes. |
| 2. | Press S in the Viewer to display the Viewer node Properties panel. |
| 3. | Click the 3D tab and then open the Soft Selection properties. |
| 4. | Select the required Falloff Curve and then adjust the Falloff Radius to update the selection falloff. |
|
|
|
|
Low radius with a Linear curve |
Default radius with a Linear curve |
OR
You can hold the N key over the Viewer and then left-click and drag or middle-click and drag to control the falloff.
|
|
|
Note: Left-click and drag remembers the extent of the Falloff Radius between operations, but middle-click and drag always starts from a Falloff Radius of 0.
| 5. | Adjust your geometry as required. |
|
|
|
|
Low radius with a Linear curve |
Default radius with a Linear curve |