Monitor Output in Nuke Studio (SDI/HDMI)
The Monitor Out feature allows you to preview Viewer images in a floating window or on an external projector/video monitor to check the final result, including the correct output transform and aspect ratio.
A dedicated Viewer Monitor Out workspace provides easy access to the monitor out strip and its controls, but you can also access the controls through the ViewerMonitorOut in the node Properties panel.

Nuke Studio supports internal monitor out using a Floating Window and dedicated AJA or Blackmagic cards, selected from the Device dropdown in the ViewerMonitorOut's Properties:
• Floating Window - Nuke Studio's native monitor out uses a floating monitor and does not require additional hardware. Mac users can also take advantage of additional HDR technology including an extended sRGBf LUT. See Working with HDR Images for more information.
• Dedicated AJA or Blackmagic Design cards - Nuke Studio supports various AJA and Blackmagic devices that can be selected from the Device dropdown after installation. See AJA and Blackmagic Design Monitor Out Devices for more information on supported hardware and drivers.
Note: Audio scrubbing is not currently available through monitor out cards. Audio scrubbing is only supported through internal audio output devices.
Nuke Studio also supports monitor out through VR headsets. See Reviewing on VR Headsets (HMD) for information on supported headsets.
Nuke Studio Monitor Out
Nuke Studio's monitor out uses a floating monitor or additional hardware from AJA or Blackmagic to display monitor out. The floating monitor allows Mac users to take advantage of additional HDR technology including an extended sRGBf LUT. See Working with HDR Images for more information.
| 1. | Navigate to Workspace > Viewer Monitor Out. |
The Viewer Monitor Out workspace is displayed with the Monitor Out toolbar under the Viewer by default.

If you're working with multi-view footage in Interactive ![]() buffer mode, the monitor shows the output from the selected Viewer including the A/B player mode currently in use, such as wipe or difference. In Active, Buffer A, or Buffer B mode, additional controls display to determine the stereo mode and view to output. See Stereoscopic Scripts or Stereoscopic and Multi-View Projects for more information.
buffer mode, the monitor shows the output from the selected Viewer including the A/B player mode currently in use, such as wipe or difference. In Active, Buffer A, or Buffer B mode, additional controls display to determine the stereo mode and view to output. See Stereoscopic Scripts or Stereoscopic and Multi-View Projects for more information.

| 2. | Click the cog |

| 3. | Select the device you want to use from the output Device dropdown. All available devices are automatically detected and listed in this menu, along with the default options: |
• Floating Window - opens a floating monitor window, without the need for a monitor device and card. This is intended for full-screen use without displaying any of the interface.
Tip: Disable Minimize with Application to allow the floating window to remain visible when Nuke is minimized.
• Installed Cards - transfers the Viewer contents to the selected card and displays SDK and driver information associated with the card.
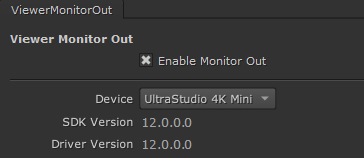
The Viewer Monitor Out and Properties panel duplicate some controls for convenience.
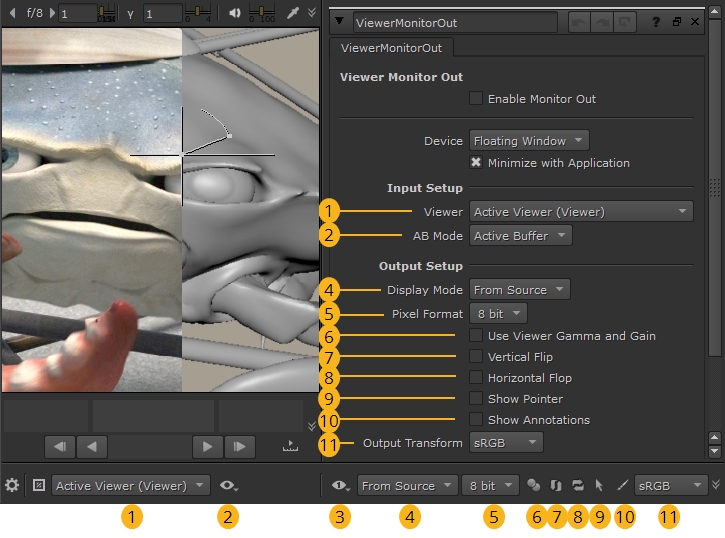
|
|
Viewer |
Select the Viewer to feed to the output monitor using the source viewer dropdown. Selecting Active Viewer always displays the Viewer that is currently selected in the workspace. |
|
|
|
Select the view mode using the AB Mode dropdown: • Active Buffer - the monitor always shows the output from the buffer currently in use by the selected Viewer. • Buffer A - the monitor always shows the output from the selected Viewer buffer A. • Buffer B - the monitor always shows the output from the selected Viewer buffer B. • Interactive - the monitor shows the output from the selected Viewer including the A/B player mode currently in use, such as wipe or difference. |
|
|
Stereo Selection Mode |
Sets the stereo mode replicated on the monitor out device in projects set up with multiple views: • Squeezed Side by Side - displays the views side by side and squeezed to fit the format horizontally, and adds selection controls above the Viewer. • Squeezed Above by Below - displays the views above and below each other and squeezed to fit the format vertically, and adds selection controls above the Viewer. • Interlace H - displays the views interlaced horizontally, and adds selection controls above the Viewer. • Interlace V - displays the views interlaced vertically, and adds selection controls above the Viewer. • Checkerboard - displays the views using an alternating checkerboard pattern (one pixel from left and one pixel from right), and adds selection controls above the Viewer. • Anaglyph - displays the views simultaneously using a red hue for left and green hue for right, and adds selection controls above the Viewer. Note: This control is not available in the ViewerMonitorOut properties. |
|
|
Display Mode |
Select the resolution output from the monitor card currently in use. The resolutions available depend on the card manufacturer. Note: Floating monitor out always uses the resolution of the Viewer in use. |
|
|
Pixel Format |
Select the pixel format output from the monitor card currently in use. The formats available depend on the card manufacturer. |
|
|
|
Click the button or enable Use Viewer Gamma and Gain to apply the active Viewer’s filtering, gamma, and gain to the monitor out. |
|
|
|
Click the button or enable Vertical Flip to flip the output vertically. This control is handy if you're using a ceiling mounted projector. |
|
|
|
Click the button or enable Horizontal Flip to flop the output horizontally. |
|
|
|
Click to enable the mouse pointer position on the monitor. You can control the size of the cursor on the monitor in the Preferences under Panels > Viewer (Monitor Out) > Mouse Pointer Scale. |
|
|
|
Click to display annotations active in the selected timeline Viewer on the monitor for review purposes. See Annotations for more information. |
|
|
Output Transform |
Select the color transform to apply to the image. If you’ve specified an OCIO configuration file in the preferences, these custom LUTs are also applicable. |
AJA and Blackmagic Design Monitor Out Devices
Our monitor out architecture interfaces directly with the AJA and BlackMagic Design device drivers, which are unified across their respective hardware lines, meaning all current supported cards for the versions detailed in Third-Party Libraries and Fonts should work.
You can select installed cards from the MonitorOut's Properties panel using the Device control. The SDK and driver versions for the selected card are displayed for convenience.
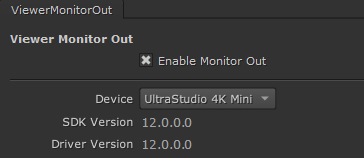
We've tested the following AJA and Blackmagic Design hardware:
Warning: As a result of the current COVID-19 government recommendations here in the UK, much of the Nuke team is still working from home. Currently, Foundry cannot guarantee that our usual high standards of QA have been applied to Nuke's monitor output functionality, including VR headset support, in this release.
|
AJA Card: |
KONA 4 |
KONA 5 |
KONA iO4k+ |
|---|---|---|---|
|
Formats |
|||
|
SD |
|
|
|
|
HD |
|
|
|
|
2K |
|
|
|
|
UHD |
|
|
|
|
4K |
|
|
|
|
Connection |
|||
|
BNC |
|
|
|
|
HDMI |
|
|
|
|
Stereoscopic Support |
|||
|
|
Yes |
Yes |
No |
|
Platforms |
|||
|
|
Win, Linux |
Win, Linux |
Mac 10.9 and 10.10 |
|
Drivers |
|||
|
|
Driver 16.0.1 or later, available here: • Windows: https://www.aja.com/assets/support/files/8167/en/AJA-Software-Installer_Windows_v16.0.2_Release.zip • macOS: https://www.aja.com/assets/support/files/8170/en/AJA-Software-Installer_macOS_v16.0.2_Release.zip |
||
|
Blackmagic Card: |
DeckLink SDI |
DeckLink HD Extreme 2 |
DeckLink Extreme 3D+ |
Intensity Pro 4K |
|---|---|---|---|---|
|
Note: Blackmagic Design cards don't currently support 10-bit output outside the SMPTE-range. Check that your footage does not contain illegal values to avoid artifacts in 10-bit output. |
||||
|
Formats |
||||
|
SD |
|
|
|
|
|
HD |
|
|
|
|
|
2K |
|
|
|
|
|
UHD |
|
|
|
|
|
4K |
|
|
|
|
|
Connection |
||||
|
BNC |
|
|
|
|
|
HDMI |
|
|
|
|
|
Stereoscopic Support |
||||
|
|
No |
No |
Yes |
No |
|
Platforms |
||||
|
|
Win, Mac, Linux |
Win, Mac, Linux |
Win, Mac, Linux |
Win, Mac, Linux |
|
Drivers |
||||
|
|
Driver 12.0 or later, available here: • Windows: https://www.blackmagicdesign.com/support/download/76b2edbed5884e1dbbfea104071f1643/Windows • macOS: https://www.blackmagicdesign.com/support/download/76b2edbed5884e1dbbfea104071f1643/Mac OS X • Linux: https://www.blackmagicdesign.com/support/download/76b2edbed5884e1dbbfea104071f1643/Linux |
|||
|
Blackmagic Card: |
DeckLink Studio 4K |
DeckLink 4K Extreme |
DeckLink 4K Extreme 12G |
|---|---|---|---|
|
Formats |
|||
|
SD |
|
|
|
|
HD |
|
|
|
|
2K |
|
|
|
|
UHD |
|
|
|
|
4K |
|
|
|
|
Interface |
|||
|
BNC |
|
|
|
|
HDMI |
|
|
|
|
Stereoscopic Support |
|||
|
|
Yes (Both views through one output, so the Full Resolution option is not available.) |
Yes |
Yes |
|
Platforms |
|||
|
|
Win, Mac, Linux |
Win, Mac, Linux |
Win, Mac, Linux |
|
Drivers |
|||
|
|
Driver 12.0 or later, available here: • Windows: https://www.blackmagicdesign.com/support/download/76b2edbed5884e1dbbfea104071f1643/Windows • macOS: https://www.blackmagicdesign.com/support/download/76b2edbed5884e1dbbfea104071f1643/Mac OS X • Linux: https://www.blackmagicdesign.com/support/download/76b2edbed5884e1dbbfea104071f1643/Linux |
||
Some monitor out cards allow you to extend or mirror your desktop so that the user interface is visible on the monitor. Please refer to your card’s documentation for more information.

