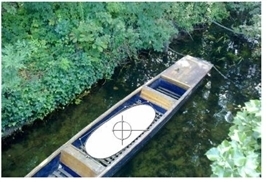Using the B-Spline Tool
The B-spline tool lets you draw B-spline shapes.
|
|
| Drawing a B-spline shape. |
To Use the B-Spline Tool
| 1. | Right-click the Bezier tool in the RotoPaint toolbar and select B-Spline tool |
| 2. | Select color, blending mode, opacity, and other settings for the shape in the RotoPaint tool settings at the top of the Viewer. (For information on the available options, see Editing Existing Stroke/Shape Attributes) |
| 3. | Optionally, set the lifetime of the shape in the RotoPaint tool settings. (For information on the available options, see Editing Existing Stroke/Shape Timing.) |
| 4. | Click in the Viewer to create the splines that make up your shape. |
• Ctrl/Cmd+drag to sketch the spline freely.
• Click+drag the cursor left or right to adjust the tension (that is, the distance between the spline line and a point) on the previous point.
• To adjust the tension of any point in the B-spline shape you’re drawing, select a point, press Ctrl/Cmd+Shift, and drag left or right: right to increase the tension, left to decrease it.
| 5. | To close your shape, press Return. Changing to a different tool also closes a shape. By default, closing a shape activates the Select All tool. |
| 6. | With the Select All tool active, you can Shift+click on multiple shape points to bring up the transform box, which you can use to further transform your shape or particular points in your shape. |
| 7. | You can also cusp and smooth a point in your B-spline shape to create a sharp corner on your shape or smooth it again. To do this, right-click on a point in your B-spline shape and select cusp/de-smooth or smooth. |
Tip: You can convert your B-spline shape into a Bezier shape after creating it. Select the B-spline shape using the Select All tool, right-click on it and select convert bspline to bezier. You can now edit your shape in the same way as other Bezier shapes.