Cryptomatte
Cryptomatte is a plug-in created by Foundry, based on the Cryptomatte gizmo created at Psyop by Jonah Friedman and Andy Jones. The native version of Cryptomatte is backwards compatible with version 1.2.8 of the gizmo.
You can access the Cryptomatte plug-in from the node toolbar under Keyer nodes or by pressing Tab in the Node Graph and typing Cryptomatte.
Cryptomatte creates ID mattes in applications such as Maya using organizational information available from a number of renderers including V-Ray and RenderMan. Nuke can then use the Cryptomatte plug-in to isolate individual mattes in the sequence and apply effects to only those areas of the image.
|
|
|
|
|
Original image |
Selected mattes shown in yellow |
Selected mattes used as a mask |
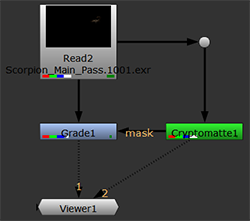
Example Node Graph
Note: Nuke's native Cryptomatte plug-in is a new version of the original tool, with a re-ordered Properties panel and vertical Matte List to make selections easily readable. There are three controls, matteOnly, previewMode and singleSelection, that are present in the Gizmo but not available when using the plug-in. For a full list of the Gizmo properties, see the Pysop Documentation.
Inputs and Controls
|
Connection Type |
Connection Name |
Function |
|
Input |
unnamed |
The image sequence containing the object or material passes. |
|
Control (UI) |
Knob (Scripting) |
Default Value |
Function |
||||
|
Cryptomatte Tab |
|||||||
| Layer Selection | cryptoLayerChoice | Dependent on file |
Determines which Cryptomatte layer to use. If your input contains just one Cryptomatte layer then it is selected by default and no other layer options are available in this dropdown. If your input contains multiple Cryptomatte layers, one is selected by default but you can change your layer selection using this dropdown. |
||||
|
Manifest Source |
manifestSource |
Metadata |
Determines how the manifest is accessed.
This control can be used to override the manifest source. Note: For more information on manifests, see Cryptomatte Metadata and Manifests. |
||||
|
sidecar |
sidecarFilepath |
N/A |
Type or use the browse button to navigate to the manifest JSON file. |
||||
|
Preview |
previewEnabled | Enabled |
Controls whether or not the matte boundaries are drawn in the Viewer. If enabled, the matte boundaries are visible in the Viewer and each separate matte can be seen. If disabled, the original input is displayed. Mattes can still be selected while Preview is enabled.
This allows you to quickly switch between your available mattes and input image to help ensure you are making the correct selections. |
||||
| Picker Add | pickerAdd | N/A |
Add mattes from the Cryptomatte input to the matte selection. This uses Nuke's eyedropper color picker. Click the color swatch Selected mattes are displayed in yellow in the Viewer. Multiple selections can be added. Once added, matte names are added to the Matte List. |
||||
| Picker Remove | pickerRemove | N/A |
Remove mattes from the matte selection. This uses Nuke's eyedropper color picker. Click the color swatch Once removed, matte names are also removed from the Matte List. |
||||
| Matte List | matteList | N/A |
A list of currently selected matte names. This list can be modified in text form or using the Picker Add and Picker Remove controls. The Matte List supports basic wildcard functionality so asterisks (*) can be used to select multiple mattes on one line. Asterisks (*) can be appended to a word to represent any number or character. Note: For more information, see Using the Matte List. |
||||
| Clear | clearMatteList | N/A |
Clears the matte list. All mattes are deselected. |
||||
| Matte Output | matteOutput | Enabled, rgba.alpha |
Determines whether the extracted matte is written out to a channel and if so, the channel to which the extracted matte is written. When enabled, the mattes are written to the channel selected from the dropdown. When disabled the matte is not written to a channel, and would have the same result as setting the channel to none. |
||||
|
Unpremultiply |
unpremultiply |
Disabled |
When enabled, the matte output is unpremultiplied by the input alpha. |
||||
| Remove Channels | removeChannels | Disabled | When enabled, all channels except rgba and the matte output channel are removed. | ||||

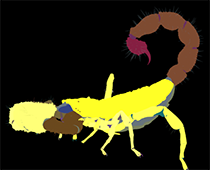

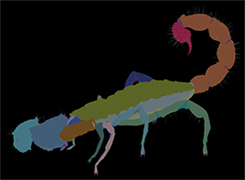

 next to
next to 