Exporting Sequences as EDL, OTIO, and XML
Nuke Studio supports export to EDL, OTIO, and XML using very similar methods, the main difference being that EDL doesn’t support multiple video tracks in a single file whereas OTIO and XML does.
Note: Nuke Studio can read AAF files, but not write them out.
To export to EDL, OTIO, or XML:
| 1. | Select a sequence in the bin view and navigate to File > Export... |
The Export dialog displays.
| 2. | Select Process as Sequence from the Export dropdown. |
| 3. | Select the CMX 3600 EDL, OTIO, or Final Cut Pro XML preset, or duplicate one and create your own preset. |
Note: EDLs only support one video track per file. If you have more than one track, include the {track} token in the shot template to write out an EDL for each track preset.
For example, {filename}_{track}.{ext} might produce a separate EDL for each track on your timeline called myTimeline_Video1.edl, myTimeline_Video2.edl, and so on.
| 4. | Enter the Export To directory or click Choose... and browse to the location. |
The Export To directory is the starting point from which the shot template builds your shot hierarchy.
| 5. | If you're exporting to EDL, set the additional EDL Exporter controls in the Content tab, if required: |
• Reel Name - define the reel name written into the EDL, independent of the clip's reel name.
Enter text or standard shot-level tokens in this field. See Using the Shot Template for more information.
If the field is left blank, the reel name from the clip is used or the name of the shot, if no reel name exists.
• Truncate Reel Name - restricts the Reel name to eight characters.
• Use Absolute Path - adds the full file path for each clip to the EDL comments field.
• From Clip Name - define the text appended to “from” comment fields in EDLs, such as *FROM CLIP NAME. Text and/or standard shot-level tokens are valid in this field: {shot}, {clip}, {track}, {sequence}, {event}, {fps}, and the default {filename}.
OR
If you're exporting to XML, you can enable Include Markers to convert any frame tags present in the sequence to markers in Final Cut Pro or Premiere. See Tagging Using the Viewer for more information on adding tags to frames.
| 6. | Set the Version token number for the export, if applicable. Use the arrows to increment the version number and the +/- buttons to increase or decrease the padding. You can also type directly into the numeric field. |
Note: See Using Versions for more information on how versioning works.
| 7. | Select the Tracks For This Export by enabling or disabling the tracks in the list. Nuke Studio exports all tracks by default. |
| 8. | If you set in and out point on the sequence, enable In/Out Points to export only the selected frames. |
| 9. | Set how clip Start Frames are derived using the dropdown menu: |
• Sequence - use the sequence’s start frame.
• Custom - specify a start frame for all clips using the field to the right.
| 10. | Set how Nuke Studio should render your export using the Render with dropdown. Nuke Studio provides the following options: |
• Frame Server - uses multiple Nuke processes to speed up render times
See Using the Frame Server on Render Machines for more information.
• Single Render Process - uses a single Nuke process to render your export. Rendering QuickTimes falls back to this setting, but it's also used when a problem is detected with the Frame Server.
• Custom Render Process - uses a custom render process. Nuke Studio requires a Python script to pass exports to your render farm of choice. Scripts must be located in specific directories, dependent on platform, as listed in
| 11. | Click Export. |
The Export Queue window displays an estimate of how long each component of the export is expected to take.
Once the export is complete, the file structure specified in the shot template is created.
Tip: Click the magnifying glass icon to reveal the exported file in a browser window.
Custom OTIO Export Options
Use the following custom options when you export an OTIO file from Nuke Studio.
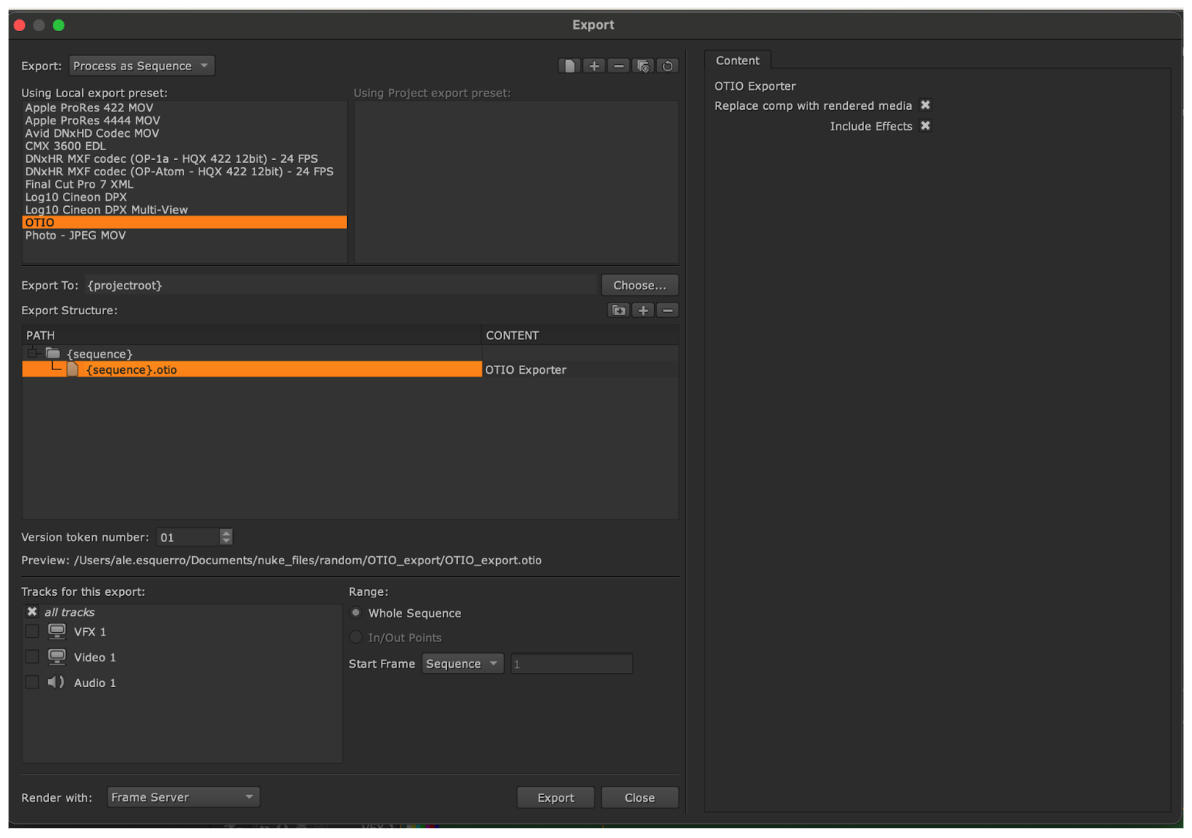
Replace comp with rendered media
-
On by default. This option is for sending the OTIO file to a generic OTIO reader/editor. The setting replaces the .nk path with a literal path to the file location of the rendered media.
-
Turn this option off when sending an OTIO to another Nuke Studio. This setting keeps the Create Comp workflows .nk path to automatically pick up comps and versions of renders.
Include Effects
-
On by default. Includes all Nuke Studio effects - soft effects, track blend, tags, locked/disabled clip states - in custom OTIO metadata. Another Nuke Studio/Hiero reads and makes the effects editable, whereas a 3rd party OTIO reader/editor ignore s Nuke Studio custom effects.
-
Turn off this option to make a simplified standard OTIO without any custom metadata. It won't include any soft effects, tags etc. This option allows for compatibility in cases where your exported OTIO with effects won't open in a 3rd party app.
