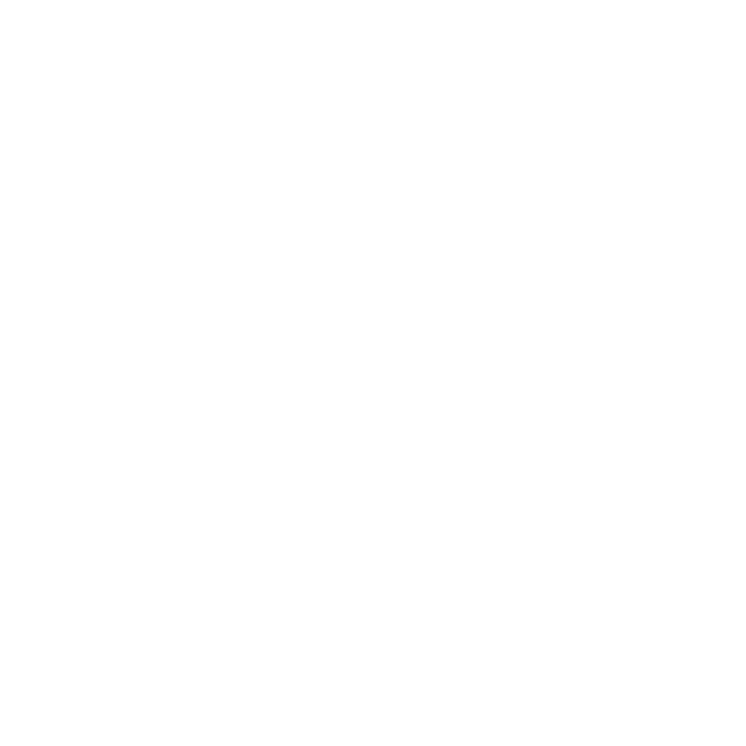Launching on Linux
To launch the application on Linux, do one of the following:
• Double-click the required icon on the Desktop.
• Open the application directory (by default, /usr/local/Nuke15.1v5) and double-click the required icon.
• Using a terminal, navigate to the application directory and enter:
• ./Nuke15.1 --studio to launch Nuke Studio.
• ./Nuke15.1 --nukex to launch NukeX.
• ./Nuke15.1 to launch Nuke.
• ./Nuke15.1 --indie to launch Nuke Studio in Indie mode. See About Nuke Indie for more information.
• ./Nuke15.1 --hiero to launch Hiero.
• ./Nuke15.1 --player to launch HieroPlayer.
• ./Nuke15.1 --nukeassist to launch Nuke Assist.
Note: Nuke Assist licenses are only available as part of the NukeX or Nuke Studio package, and cannot be purchased separately. For more information, see About Nuke Assist.
Article: You can create desktop shortcuts to all versions of Nuke by adding command line flags to the shortcut's properties. See Knowledge Base article Q100412 for more information.
If you already have a valid license, the interface appears. If you don't have a license or haven't installed one yet, proceed to Licensing Foundry Applications.
High DPI Scaling
Nuke supports high definition displays, automatically scaling the interface using the operating system's scaling settings. On Linux operating systems, scaling is currently set to off by default. Go to the Preferences Behaviors > UI Scaling sub-menu to manually set the scaling mode and scale per display, if required.
You can also enable automatic scaling by setting the QT_AUTO_SCREEN_SCALE_FACTOR environment variable to 1.
Note: Auto-scaling in some multi-screen setups causes the interface to scale incorrectly when moving from lower resolution screens to higher resolution screens. This is possibly a symptom of the way Qt calculates screen scale.
To avoid this issue, we recommend always placing your physical screens with the highest resolution on the far left-hand side of the setup.
Alternatively, you can set the screen scaling factor manually using the QT_SCALE_FACTOR environment variable to force scaling to 1, 1.5, or 2. The recommended scaling factor is 1.5.
In multi-monitor setups, you can manually scale the interface independently by screen using the QT_SCREEN_SCALE_FACTORS variable. Scaling uses the same recommended factors, separated by ; (semicolon). For example, QT_SCREEN_SCALE_FACTORS="1.5;1" where the first monitor is higher resolution than the second.
See Environment Variables for more information about setting environment variables.
Command Line Startup Options
If you choose to launch the application from a command line, you can append arguments to the command as follows:
|
Argument |
Result |
|
--version |
Displays version and copyright information. |
|
-h (--help) |
Displays the available arguments with examples. |
|
--usehierolicense |
Used with the -t option to run Nuke in terminal mode, but uses a Hiero license instead of the standard Nuke license. You can use this option to allow Hiero to run Nuke for render exports. Note: It is not possible to use the Hiero Python API in terminal mode. |
|
--nukex |
Launch NukeX instead of standard Nuke. |
|
--studio |
Launch Nuke Studio instead of standard Nuke. |
|
--nukeassist |
Launch Nuke Assist instead of standard Nuke. |
|
--nc |
Launch Nuke in Non-Commercial mode. See the notes farther down the page for more information. |
|
--indie |
Launch Nuke in Indie mode. See the notes farther down the page for more information. |
|
-q (--quiet) |
Launch the application without displaying the splash screen or startup dialog. |
|
--safe |
Launch the application without loading any plug-ins, Export presets, and so on. |
|
--topdown |
Enables the new top-down rendering project setting to render the full frame at the cost of more memory. Although top-down rendering produces the full frame faster, it disables progressive rendering and uses more memory. You may want to use the legacy method if you're only interested in the first few scan lines in the Viewer. |
|
Nuke Studio only |
|
|
--log-file |
Sets the location of any logfiles created. For example: ./Nuke<version> --studio --log-file /Desktop/log.txt |
|
--log-level |
Sets the level of logging produced during operation. For example: ./Nuke<version> --studio --log-level warning Log messages are output to screen unless you specify a error warning (default) message verbose Note: Setting the logging level to verbose can produce large log files when --log-file is specified. |
|
--workspace |
Launch Nuke Studio and apply the specified workspace. Only the workspaces listed in the Workspace menu are valid, but this includes any custom workspaces you have saved as .xml files in your .nuke folder under: /Workspaces/NukeStudio/ See Loading Gizmos, NDK Plug-ins, and Python and Tcl Scripts for more information on locating your .nuke directory by operating system. |
|
<project path>.hrox |
Launch Nuke Studio and open the project specified. The path to the project can be absolute or relative, such as: Nuke<version>.exe --studio C:\Users\mags\myProject.hrox Nuke<version>.exe --studio ..\..\mags\myProject.hrox ./Nuke<version> --studio /tmp/myProject.hrox ./Nuke<version> --studio ../../myProject.hrox |
|
<mediaFile path> |
Specify the location of media to load on startup. You can import specific files or whole directories: Nuke<version>.exe --studio C:\Users\mags\Media1.mp4 Nuke<version>.exe --studio C:\Users\mags\ ./Nuke<version> --studio /tmp/myfile.mov ./Nuke<version> --studio /tmp/ |
|
--script file argv |
Run the specified Python script on startup and pass the listed options to the script. |
See Command Line Operations for more in-depth information on command line flags.
Nuke Analytics
In an effort to further improve quality and reliability, we ask you to allow us to collect usage statistics from the machines on which you license Nuke, NukeX, Nuke Studio, Hiero, and HieroPlayer. This usage information also assists our Support team to resolve issues more quickly.
Note: The port number used to communicate with Foundry is 443, the same one used for uploading crash reports.
The first time you start an application, and on every major release, a dialog displays asking for permission for us to collect this information. You can enable or disable collection at any time in the Preferences under Behaviors > Startup.
Note: This information is only collected for interactive sessions. Running applications in terminal mode or under render licenses does not upload data to Foundry.
The following list shows the information we'll collect, if you give us permission to do so:
|
• Unique session ID |
• Anonymous user key |
• Application version string |
|
• Application name |
• Session start time (GMT) |
• Session duration (in seconds) |
|
• If the session exited cleanly |
• Peak memory usage |
• Model |
|
• Operating system |
• System OS version |
• MAC address |
|
• CPU Name |
• CPU Cores |
• GPU model name |
|
• Amount of GPU RAM |
• OpenGL driver version |
• GPU driver version |
|
• Amount of RAM |
• Memory speed |
|
Nuke Indie
Nuke Indie is a single user version of Nuke Studio using a log-in licensing model. Nuke Indie is designed for personal, small-scale commercial use and includes most of the features of the commercial version of Nuke Studio. See About Nuke Indie for more information.
To launch the application on Linux, do one of the following:
• Double-click the Nuke Indie icon on the Desktop.
• Open the Nuke application directory and double-click the Nuke Indie icon.
• Using a terminal, navigate to the Nuke application directory and enter:
• ./Nuke15.1 --indie to launch Nuke Indie.
If you already have a valid license, the interface appears, and a command line window opens. If you don't have a license or haven't installed one yet, proceed to Licensing Foundry Applications.
Nuke Non-commercial
If you want to try out or learn Nuke, you can run Nuke Non-commercial. This version allows you to explore most of Nuke’s features, but prevents the commercial use of the application. For more information, see About Nuke Non-commercial.
To launch the application on Linux, do one of the following:
• Double-click the NukeNC, NukeXNC, or Nuke StudioNC icon on the Desktop.
• Open the Nuke application directory and double-click the NukeNC, NukeXNC, or Nuke StudioNC icon.
• Using a terminal, navigate to the Nuke application directory and enter:
• ./Nuke15.1 --nc --studio to launch Nuke Studio.
• ./Nuke15.1 --nc --nukex to launch NukeX.
• ./Nuke15.1 --nc to launch Nuke.
If you have already activated Nuke Non-commercial on the current device, the graphical interface appears, and a command line window opens. If you haven't activated the device yet, proceed to Licensing Foundry Applications.