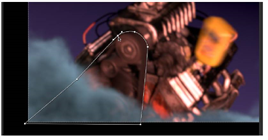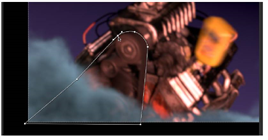Open topic with navigation
Masking Effects
You can apply masks to limit how each of these nodes affects the images. The following shows how to create a Bezier mask to limit color-correction.
To Create and Apply a Bezier Mask
To create and apply a Bezier mask:
|
1.
|
Click on a blank space in the Node Graph, so that nothing is selected in the node tree. |
|
2.
|
From the Toolbar, choose Draw > Roto to insert a Roto node. |
|
3.
|
Click inside the Viewer window to draw a Bezier shape over the image, like this: |
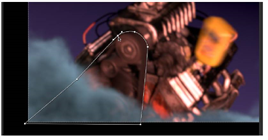
|
4.
|
To refine the shape, click on a point to select it and then drag to adjust its position. |
|
5.
|
To create sharp corners, select a point, right-click and choose Cusp. |
|
6.
|
To add points to the shape, simply select the Add Points tool and click on the shape’s outline. |
|
7.
|
When you’re satisfied with the shape, drag the mask connector from the Exposure1 node to the output of the Roto node. |
In the Exposure1 control panel, the mask channel option is now set to the rgba.alpha channel of the node that is connected to the mask input. In this case, this is the alpha channel of the Roto node.