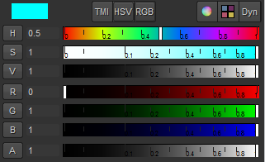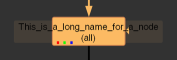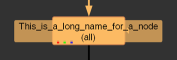|
Localization
|
|
auto-localize from
|
Enter the location of the files you need automatically localized, unless otherwise specified in the Read node’s cache locally control. Commonly this would be your remote working folder. If you leave this field blank, automatic local file caching doesn’t take place.
|
|
localize to
|
Enter the file path where all the localized files are automatically stored. Localizing files allows for faster reloading for files that are stored in a location that is slow to access (such as a network drive).
You should construct the file path as follows
• Replace any leading forward or back slashes with underscores. For example, replace \\windowspath\to\my\network\file.dpx
with
__windowspath\to\my\network\file.dpx.
• Replace any Windows drive signifiers (colons) with underscores. For example, replace t:\my\network\path\file.dpx
with
t_\my\network\path\file.dpx.
This defaults to [getenv NUKE_TEMP_DIR]/localize.
|
|
max localized files (GB)
|
This allows you to set the maximum amount of space (in GB) to use for localized files. Set to zero for unlimited size. Values lower than zero, leave that amount of space free.
|
|
Disk Caching
|
|
temp directory
|
This saves all recent images displayed in the Viewer for fast playback. Using this control, you can specify where you want Nuke to save these images. Select a local disk (for example, C:/temp), preferably with the fastest access time available. It’s also important to leave enough space for the maximum disk cache size (defined below).
|
|
comp disk cache size (GB)
|
Specifies the size of Nuke's disk cache, independent of the playback cache. It is the maximum amount of disk that Nuke can allocate for caching. When the limit is reached, Nuke attempts to free disk space before using any more.
The environment variable NUKE_DISK_CACHE_GB overrides this setting.
|
|
rotopaint cache size (GB)
|
Specifies the size of Nuke's RotoPaint tile cache. It stores tiles for the output image of each RotoPaint node, enabling you to paint on top of existing RotoPaint without having to re-render the strokes underneath.
If you run out of RotoPaint disk cache, response times may suffer when painting onto tiles containing lots of strokes.
|
|
Memory Caching
|
|
playback cache size (% of system RAM)
|
Specifies the percentage of system RAM used for the timeline Viewer playback cache. The entire amount is allocated, even if you've only got a few frames in the Viewer.
Recently used frames are retained in the memory to avoid relying on the disk buffering system. The cache is freed when you switch to the compositing Viewer and reallocated when you switch back to the timeline Viewer.
TIP: On low-end machines, minimizing this may improve application responsiveness at the expense of smooth playback.
|
|
comp cache size (% of system memory)
|
Specifies the percentage of system memory available for comp caching. It is independent of the playback cache and is the maximum amount of memory that Nuke can use for caching. When the limit is reached, Nuke attempts to free memory before using any more.
|
|
comp playback cache size (% of comp cache)
|
Specifies the percentage of the comp cache available for comp playback. This cache holds data displayed in Nuke's compositing Viewer, the result from the node tree you're viewing. Results from further up the tree are sometimes cached inside the comp cache as well, such as the output from a node which is needed by more than one downstream node.
|
|
comp paint cache size (% of comp cache)
|
Specifies the percentage of the comp cache available for comp paint. The comp playback cache and comp paint cache are limits for the total memory that is used, so it's possible to have a combined size greater than 100%.
How the memory is shared between the two depends on what you're doing, and you won't necessarily be filling both up at the same rate. For example, if you're doing a lot of paint work, you might want to allow the paint cache to fill up more than 50% of the available memory if the playback cache isn't using its full share.
|
|
Audio Waveforms
|
|
waveform memory (MB)
|
Sets the amount of memory available for storing timeline audio waveforms.
|
|
Application in Background
|
|
pause timeline Viewer when the application goes to the background
|
When enabled, pause timeline Viewer caching when the application is in the background.
|
|
clear timeline Viewer cache when the application goes to the background
|
When enabled, the timeline Viewer cache is cleared when the application goes into the background.
NOTE: This preference is only available when pause timeline Viewer when the application goes to the background is enabled.
|
|
pause comp Viewer when the application goes to the background
|
When enabled, pause comp Viewer caching when the application is in the background.
|
|
clear comp Viewer cache when the application goes to the background
|
When enabled, the comp Viewer cache is cleared when the application goes into the background.
NOTE: This preference is only available when pause comp Viewer when the application goes to the background is enabled.
|
|
Undo Caching
|
|
undo history size
|
Allows you to set the amount of RAM to use for the undo history. If this limit is exceeded, older items are discarded.
|
|
minimum undo events
|
Use this to set the amount of undo events. This setting always applies, even if it breaches the memory limit.
|