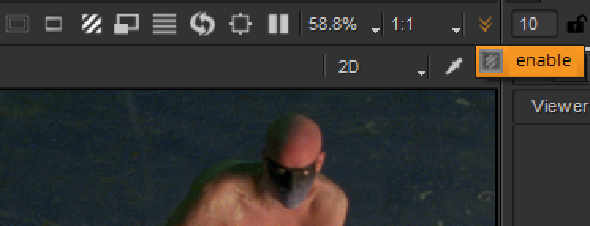
To check the final result in correct video colorspace and pixel aspect ratio, you can preview the current Viewer image on an external broadcast video monitor. This option requires additional hardware, such as a monitor output card or a FireWire port.
Our monitor out architecture interfaces directly with the AJA and BlackMagic device drivers, which are unified across their respective hardware lines, meaning all current supported cards for the versions detailed in Third-Party Library Versions should work. We test using a selection of the following hardware :
• BlackMagic: Current BlackMagic Decklink PCI hardware, including Decklink SDK, DeckLink 4K Extreme, and Ultrastudio SDI Thunderbolt devices (Mac only).
• AJA: Current AJA Kona PCI Family, including Kona 3G, LHi, and LHe Plus.
• AJA for Mac OS X only: IoXT for Thunderbolt and Io4K for Thunderbolt 2.
NOTE: The following notes should be taken into account when using Nuke's Monitor Out functionality:
• The AJA Io4K for Mac OS X requires the 11.3 SDK 10.4.4 drivers, or above to operate correctly.
• AJA monitor out cards are not currently supported on Linux.
• On Mac, the AJA Kona 3G is only supported on OS X 10.7 (Lion), or above.
• Monitor out on Windows machines with AMD graphics cards is not currently supported.
Nuke can output images to external broadcast monitors in either 8- or 10-bit RGB color modes. 10-bit color is automatically selected when the Viewer's gl buffer depth setting is half-float or float, provided it is supported by the monitor output card. In all other cases, 8-bit color is used.
NOTE: Selecting a monitor output mode with the phrase 10-bit in its description only outputs true 10-bit color if a gl buffer depth of either half-float or float is selected. Half-float and float modes are considerably slower to process, so it is recommended to stick with byte mode for monitor output unless 10-bit color is specifically required.
| 1. | Press S on the Viewer to open the Viewer settings. |
| 2. | From the monitor output device dropdown menu, select the external device you want to use and check enable monitor output. All available devices are automatically detected and listed in this menu. |
| 3. | From the monitor output mode dropdown menu, select the display mode for the device you selected in the previous step. The available options depend on the device you are using. By default, the most recently used display mode is selected. |
| 4. | Press Ctrl/Cmd+U, navigate to Viewer > Toggle Monitor Out, or click on the monitor output button in the Viewer overflow dropdown. |
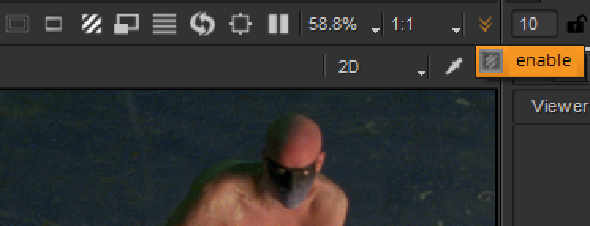
From now on, any output connected to the Viewer is sent to the monitor output device you selected.
The monitor output image is always full frame, unzoomed (1:1 ratio), and unpanned, regardless of what the Viewer it is linked to is set to. This means that slightly mismatching formats (for example, 640x512 / 640x448 for PAL/NTSC) are not rescaled to fit the monitor.
If you save your Nuke script with monitor output enabled, this setting is saved with the script. The next time you open the same script, monitor output is enabled.
• Click on the monitor output button in the Viewer controls.
• Select Viewer > Toggle Monitor Output from the menu bar.
• Press Ctrl/Cmd+U. This can be particularly useful if you are using a monitor output device that can draw things on the screen you are using to display the Nuke window (such as the Digital Cinema Desktop Preview device installed with Apple Final Cut Pro).
• Press S on the Viewer to open the Viewer settings, and uncheck enable monitor output.
|
|