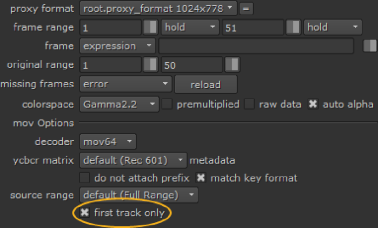
Once you have set up the views, you are ready to read your images into Nuke. To make things easier, the images you read in should have the view name or the first letter of the view name in the filename, for example filename.left.0001.exr, filename.l.exr, or lefteyefilename.0001.cin.
If you are using .exr files, your files can contain both the input for the left eye and the input for the right eye, as .exr files support multiple views in a single file. With any other file types, you need to have separate files for the left and right inputs.
| 1. | Select Image > Read. |
| 2. | Navigate to the files containing the images intended for either the left or right eye (or in the case of .exr and .mov images, both eyes), and select Open. |
| 3. | Do one of the following: |
• If the images you want to read in contain a view name or the initial letter of one (for example, left, right, l or r) in their file names, replace this with the variable %V or %v in the file field of the Read node’s controls. Use %V to replace an entire view name (for example, left or right), and %v to replace an initial letter (for example, l or r). When a variable is used, Nuke reads in the missing inputs and combines all inputs into a single output.
For example, if you read in image.left.cin and changed the name to image.%V.cin, Nuke would read in both image.left.cin and image.right.cin with the same Read node, provided that views called left and right existed in your project settings. Both input images would be combined into a single output.
NOTE: If you’re using Mac or Linux, you’ll need to make sure you use lower case l and r letters in naming your left and right views, as %v variable doesn’t recognize upper case L and R letters. On Windows, you can use either.
You can also use the %V and %v variables at a directory level. For example, let’s say you have set up views called testleft, testmiddle and testright, and you have the following directories and files:
mydirectory/testleft/image.testleft.cin
mydirectory/testmiddle/image.testmiddle.cin
mydirectory/testright/image.testright.cin.
If you now read in image.testleft.cin and changed the pathname to mydirectory/%V/image.%V.cin, all three inputs would be read in with the same Read node.
• If the images you want to read in do NOT contain a view name or the initial letter of one (for example, left, right, l or r) in the file names and are not stereo .exr files, insert a Read node for each input and combine them into a single output using the JoinViews node (see below for instructions on how to do that).
• If the images you want to read in are in the stereo .exr file format, you do not need to do anything. However, remember that not all .exr files contain multiple views. If you are using files that are not, follow the instructions in the first two points.
• If the images you want to read in are in the multi-view .mov file format, you need to open the Read node's properties and disable First track only.
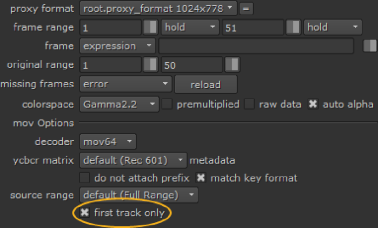
You'll notice that the .mov Read node in the Node Graph is now marked with ![]() to denote multiple views. You can now switch between views using the buttons above the compositing Viewer.
to denote multiple views. You can now switch between views using the buttons above the compositing Viewer.
| 1. | Select Image > Read to read in your image sequences containing the different views. |
| 2. | To insert a JoinViews node, select Views > JoinViews. |
| 3. | Connect the inputs of the JoinViews node into the appropriate Read nodes. There should be an input for each view you have created in the project settings. The inputs are labeled with the name of the view. |
If you have assigned colors to the views and checked Use colors in UI? on the Views tab of your project settings, the connecting arrows reflect the view colors. If this does not happen and the arrows are black, you may have connected the inputs the wrong way around. Check that you have connected each Read node to the correct input of the JoinViews node.
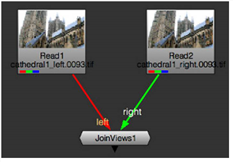
Nuke combines the inputs into a single output.
|
|