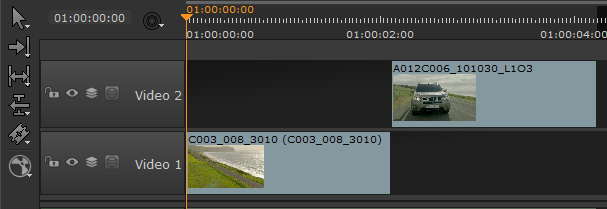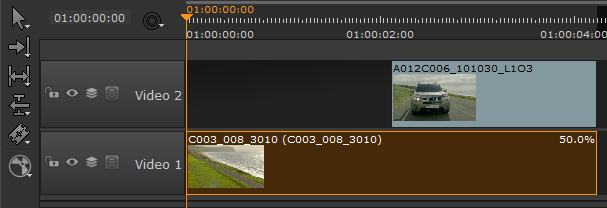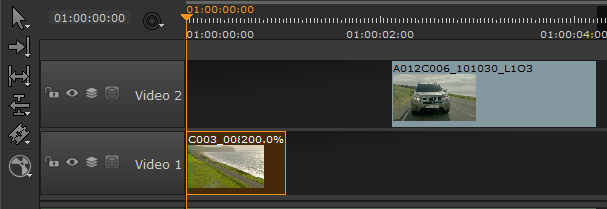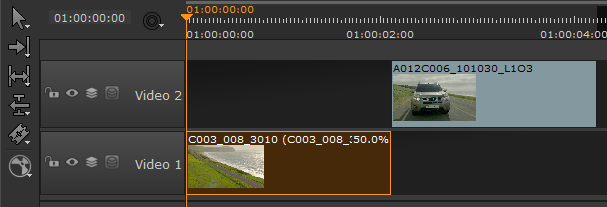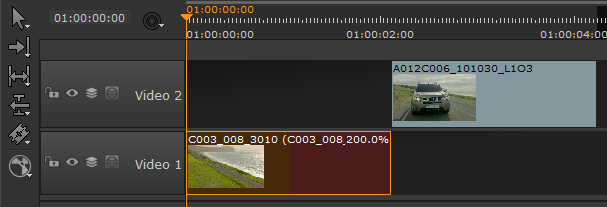Retiming Shots
In addition to transitions, Nuke Studio supports constant retimes on shots. Decreasing the speed of a shot causes frames to play more than once, whereas increasing the speed skips frames.
Note: Audio is not currently supported for retimes and is automatically muted to avoid playback problems.
To retime shots using the Speed column in the spreadsheet:
| 1. | Select the required event(s) in the spreadsheet view. |
| 2. | Click the cog icon and select the required Retime method: |
• Keep source duration - the shot length is altered on the timeline depending on the retime applied.
For example, retiming a shot to 50% renders frames 1, 1, 2, 2, 3, 3, 4, 4, and so on in the Viewer, and as a result, the item’s length is doubled on the timeline.
Retiming a shot to 200% renders frames 1, 3, 5, 7, and so on in the Viewer, but the item’s length is halved on the timeline.
• Keep timeline duration - the shot length on the timeline is maintained regardless of the retime applied.
For example, retiming a shot to 50% renders frames 1, 1, 2, 2, 3, 3, 4, 4, and so on in the Viewer, but the item’s length on the timeline remains the same, effectively removing the second half of the item.
Retiming a shot to 200% renders frames 1, 3, 5, 7, and so on in the Viewer, but the item’s length on the timeline remains the same. If no extra frames are available from the source, the item is filled with black frames.
| 3. | Double-click the Speed column and enter the retime value. |
The following example shows a shot and the results of 50% and 200% retimes with the Keep source duration and Keep timeline duration methods selected.
Notice that the Keep timeline duration method doesn’t change the length of the shot on the timeline and inserts blank filler frames on the 200% retime?
|
|
| Original clip |
|
|
|
| 50% Source retime | 200% Source retime |
|
|
|
| 50% Destination retime | 200% Destination retime |
You can also retime shots using the Src, Dst, and Duration columns of the spreadsheet, though the calculation method depends on the Time Edit Behaviors applied.
| 1. | Select the event(s) in the spreadsheet view. |
| 2. | Click the cog icon and select the required Time Edit Behaviors: |
|
Modify |
Using |
Result |
|
Src In |
Retime |
Adjusts the event’s Src In and retimes the remaining frames to maintain Dst Duration. Before and after a 2 second Src In increase:
|
|
Src Out |
Retime |
Adjusts the event’s Src Out and applies a retime to maintain Dst Duration. Before and after a 2 second Src Out increase:
|
|
Src Dur |
Retime |
Adjusts the event’s Src Dur and Src Out, and applies a retime to maintain Dst Duration. Before and after a 50 frame Src Dur increase:
|
|
Dst In |
Retime |
Adjusts the event’s Dst In and retimes the remaining frames to maintain the relationship between Dst In and Out. Before and after a 2 second Dst In increase:
|
|
Dst Out |
Retime |
Adjusts the event’s Dst Out and retimes the remaining frames to maintain the relationship between Dst Out and In. Before and after a 2 second Dst Out increase:
|
|
Dst Dur |
Retime |
Adjusts the event’s Dst Dur and Dst Out, and applies a retime to accommodate the new Dst Duration. Before and after a 50 frame Dst Dur increase:
|
| 3. | Adjust the values as required to retime the shot(s) by the specified amount. |
Note: Any source or destination field highlighted in yellow indicates that the entry has been rounded down for display purposes.
To retime a shot using the Timeline menu:
| 1. | Select the required shot(s) on the timeline. |
| 2. | Navigate to Timeline > Retime. |
The Clip Speed dialog displays.
| 3. | Enter the required retime value as a percentage. |
| 4. | Select the required retime method using the dropdown: |
• Keep timeline duration - the shot length on the timeline is maintained regardless of the retime applied. When increasing speed, if no extra frames are available from the source, the shot is filled with black frames.
• Keep source duration - the shot length is altered on the timeline depending on the retime applied. For example, a 200% retime halves the length of the item.
• Anchor current frame - the shot length on the timeline and the current frame’s position are maintained after the retime. When increasing speed, if no extra frames are available from the source, the shot is filled with black frames.
| 5. | Click OK to retime the shot(s). |