Creating Text Overlays
Using Nuke’s Text node, you can add text overlays on your images. You can simply type in the text you want to have displayed, or use Tcl expressions (such as [metadata values]) or Tcl variables to create a text overlay.
See Entering Text for a list of Tcl expressions, Tcl variables, HMTL named entities, hex entities, and decimal entities you can use in the Text node.
Text overlays can also be animated using animation layers so that their properties, such as position, size, and color, change over time. These features make the Text node useful, for example, for creating slates or scrolling credits.
Preparing a Text Overlay
Creating text overlays involves some preparation, particularly which channels hold the text and the positioning of the initial text box.
| 1. | Select Draw > Text to create a Text node and connect it to a Viewer. |
| 2. | In the Text node properties, select the channels you want the text to appear in from the output controls. |
| 3. | If you want to multiply any channels by the drawn text so that they are set to black outside the text shape, select those channels using the premult controls. |
| 4. | From the clip to dropdown menu, select how you want to restrict the output image. |
• no clip - do not restrict the output image.
• bbox - restrict the output image to the incoming bounding box.
• format - restrict the output image to the incoming format area.
• union bbox+format - restrict the output image to the combination of the incoming bounding box and format area.
• intersect bbox+format - restrict the output image to the intersection of the incoming bounding box and format area.
| 5. | If you want to clear the affected channels to black before drawing on them, check replace. |
By default, replace is not enabled and the text is drawn on top of the input image.
| 6. | If you're happy with the text initially appearing in the top left corner of the format area, you can start Entering Text using the message field. |
| 7. | If you'd like to have more control over the text's initial position or draw a text box to constrain your text, ensure that edittext is enabled above the Viewer and then either: |
• Click in the Viewer to place the cursor where you want the text to appear,
OR
• Draw a box in the Viewer to contain your text.
Tip: The cursor appears as ![]() in the Viewer when you initially add the Text node.
in the Viewer when you initially add the Text node.
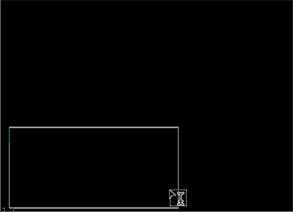
Text entered in a custom box is limited by the boxx, r, and t boundaries on the Transform tab, but the y boundary can be overstepped.
Tip: You can adjust the box at any time using the boxxyrt controls or by dragging the Viewer handles.
| 8. | If you want to mask out part of the image, see Masking Regions of the Viewer |
| 9. | Once you're happy with the cursor position, proceed to Entering Text. |
