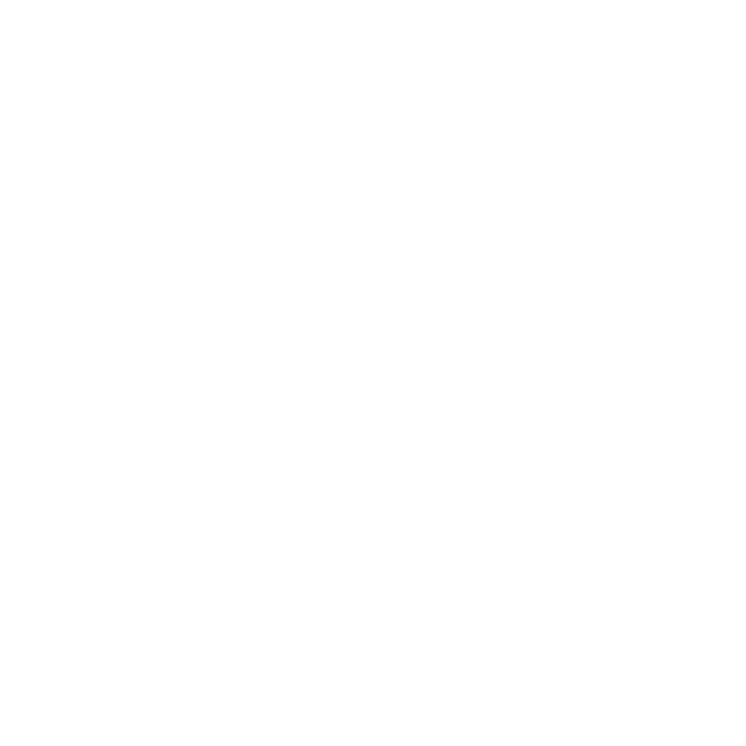Using the Ellipse, Rectangle, and Cusped Rectangle Tools
The Ellipse, Rectangle, and Cusped Rectangle tools let you draw an ellipse- or rectangle-shaped Bezier shape. Rectangles and cusped rectangles look exactly the same initially, but if you move one or more of the control points, you can see that cusped rectangles always have sharp corners and no tangents.
After creation, ellipses, rectangles, and cusped rectangles can be edited like normal Bezier shapes.
|
|
|
Here, an ellipse and a rectangle |
To Use the Ellipse, Rectangle, and Cusped Rectangle Tools
| 1. | Right-click the Bezier tool in the RotoPaint toolbar and select the Ellipse tool |
| 2. | Select color, blending mode, opacity, and other settings for the shape in the RotoPaint tool settings at the top of the Viewer. (For information on the available options, see Editing Existing Stroke/Shape Attributes.) |
| 3. | Optionally, set the lifetime of the shape in the RotoPaint tool settings. (For information on the available options, see Editing Existing Stroke/Shape Timing.) |
| 4. | Click+drag across the Viewer to draw an ellipse or a rectangle shape. |
If you want to draw a shape from the center out, press Ctrl/Cmd+Shift as you’re dragging.
If you want to create a perfect circle with the Ellipse tool or a square with the Rectangle tool, hold down Shift while drawing your shape.

|
|
Holding down Shift while drawing |