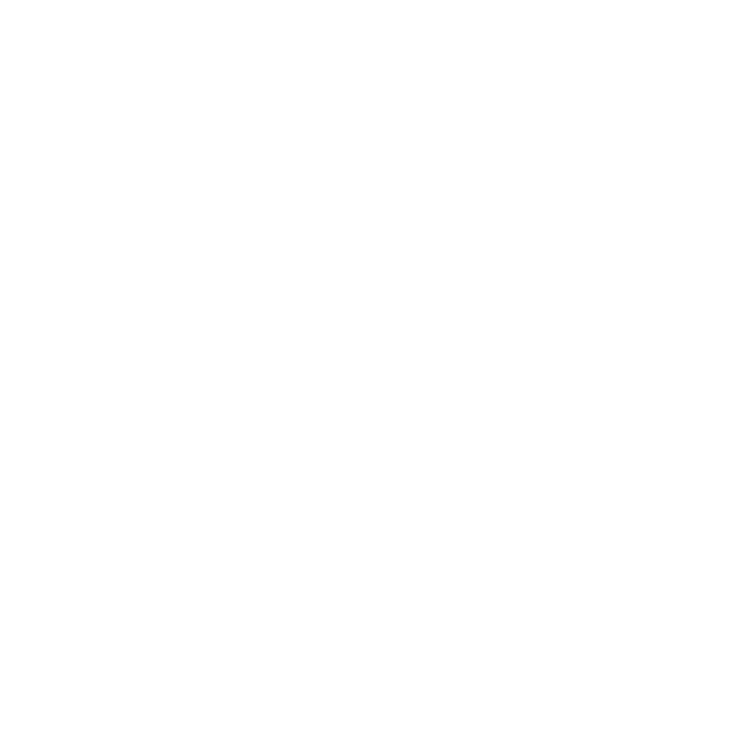Licensing over a Network
Obtaining Floating Licenses
You can purchase a floating license key by:
• going to our website at www.foundry.com,
• e-mailing us at sales@foundry.com,
To generate you a license key, we need to know the System ID of the machine that will act as the server. The System ID (sometimes called Host ID or rlmhostid) returns a unique number for the computer. We lock our license keys to the System ID. See Installing Floating Licenses.
To display your System ID, do the following:
• On Windows and Mac
Download the Foundry License Utility (FLU) from support.foundry.com and run it. The System ID is displayed at the bottom of the window.
• On Linux
Download the Foundry License Utility (FLU) from support.foundry.com and run it from the command line:
<download location>/FoundryLicenseUtility -i
Note: The <download location> refers to the location where you saved the Foundry Licensing Utility.
Note: The System ID needs to be from the machine that will act as the server and not one of the client machines.
Just so you know what a System ID number looks like, here’s an example: 000ea641d7a1.
Installing Floating Licenses
Once a floating license has been created for you, we e-mail you a file containing the license key and instructions on how to obtain the correct version of the Foundry License Utility (FLU). Gunzip or untar the file and save the FLU and your license key to a folder of your choice.
Having installed a floating license key, you need to install some additional software (FLT) to manage the licenses on your network. Then you need to tell the client machines where to find the licenses.
On Windows and Mac
| 1. | Just drop the license key on the Foundry License Utility (FLU) application to install it. This checks the license key and copies it to the correct directory. |
The license server address is displayed on screen:
<number>@<license server name>
You should make a note of the address as you’ll need it to activate the client machines.
| 2. | In order for the floating license to work, you need to install the Foundry Licensing Tools (FLT) on the license server machine (not the client machines). For more information on how to install floating licenses, refer to the FLT user guide, which you can download from our website: support.foundry.com. |
| 3. | Once your license server is up and running, you need to direct your client machines to the server in order to obtain a license. See Telling the Client Machines Where to Find the Licenses. |
On Linux
| 1. | Navigate to the location of the FLU_[version]_linux-x86-release-64.tgz file. |
| 2. | Type the following commands to extract and install the FLU. Note that you need to replace [version] with the version of FLU you are using and [my license] with the location of your license key. |
tar xvzf FLU_[version]_linux-x86-release-64.tgz
cd FLU_[version]_linux-x86-release-64
./FoundryLicenseUtility -l [my license]
For example, if you saved your license key to /tmp/Foundry.lic, the last line should be:
./FoundryLicenseUtility -l /tmp/Foundry.lic
This checks the license key and copies it to the correct directory.
The license server address is displayed on screen:
<number>@<license server name>
You should make a note of the address as you’ll need it to activate the client machines.
| 3. | In order for the floating license to work, you need to install the Foundry Licensing Tools (FLT) on the license server machine (not the client machines). For more information on how to install floating licenses, refer to the FLT user guide, which you can download from our website: support.foundry.com. |
| 4. | Once your license server is up and running, you need to direct your client machines to the server in order to obtain a license. See Telling the Client Machines Where to Find the Licenses. |
Telling the Client Machines Where to Find the Licenses
In order for the client machines to get a license from the server, they need to be told where to look.
On Windows and Mac
| 1. | Launch the Foundry License Utility (FLU). |
| 2. | Make sure you are viewing the License Install tab and copy and paste in an RLM server line: |
HOST <server name> any <port>
For example: HOST red any 4101
This creates and installs both a FLEXlm and an RLM client license.
| 3. | Repeat this process for each machine you wish to have access to licenses on the server. |
On Linux
| 1. | Launch a shell and navigate to the location of the FLU_[version]_linux-x86-release-64.tgz file. |
| 2. | Type the following commands, replacing [version] with the version of FLU you are using: |
tar xvzf FLU_[version]_linux-x86-release-64.tgz
cd FLU_[version]_linux-x86-release-64
./FoundryLicenseUtility -c <port>@<server name>
For example, the last line may be:
./FoundryLicenseUtility -c 4101@red
This creates and installs both a FLEXlm and an RLM client license.
| 3. | Repeat this process for each machine you wish to have access to licenses on the server. |