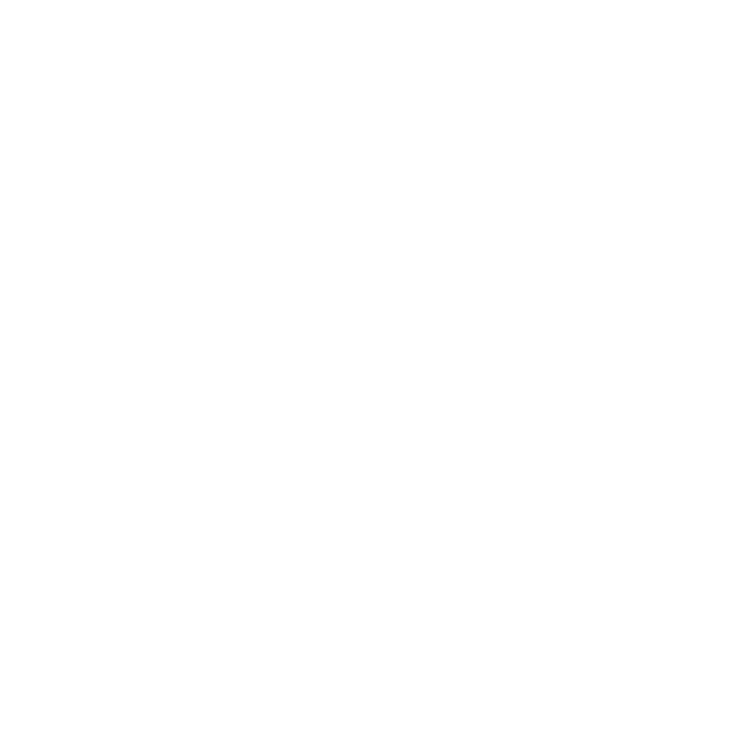Installation on Windows
Ocula is distributed as a software download from our website. To install Ocula on a computer running Windows, follow these instructions:
| 1. | Download the following file from our website at www.foundry.com/products/ocula |
ocula-<version>-win-x86-64-installer.exe
| 2. | Double-click on the .exe file to launch the installer. Follow the on-screen instructions to install Ocula. |
| 3. | Proceed to Licensing. |
Installing Ocula from the command line
To install Ocula from the command line, do the following:
| 1. | Download correct file from our website at www.foundry.com/products/ocula |
ocula-<version>-win-x86-64-installer.exe
| 2. | To open a command prompt window, select Start > All Programs > Accessories > Command Prompt. |
| 3. | Use the cd (change directory) command to move to the directory where you saved the installation file. For example, if you saved the installation file in C:\Temp, use the following command and press Return: |
cd \Temp
| 4. | To install Ocula, do one of the following: |
• To install Ocula and display the installation dialog, type the name of the install file without the file extension and press Return:
ocula-<version>-win-x86-64-installer
• To install Ocula silently so that the installer does not prompt you for anything but displays a progress bar, enter /S /ACCEPT-FOUNDRY-EULA after the installation command:
ocula-<version>-win-x86-64-installer /S /ACCEPT-FOUNDRY-EULA
Note: If you omit /ACCEPT-FOUNDRY-EULA the installer displays an error message. By using the /ACCEPT-FOUNDRY-EULA install option, you agree to the terms of the End User Licensing Agreement. To see this agreement, please refer to Foundry's End User License Agreement or run the installer in standard, non-silent mode.
Tip: You can display a list of install options using the /HELP command:
ocula-<version>-win-x86-64-installer /HELP
By default, Ocula is installed to:
C:\Program Files\Common Files\Nuke\<version>\plugins\Ocula\<version>
• To install Ocula to a specified directory during silent installations, use the /D install option:
ocula-<version>-win-x86-64-installer /S /ACCEPT-FOUNDRY-EULA /D=E:\Ocula\
Note: If you install Ocula in a non-standard location, don't forget to add the directory to the NUKE_PATH environment variable so that Nuke can locate the plug-ins. See Defining the Nuke Plug-in Path for more information.
| 5. | Proceed to Licensing. |