使用Python标签
如果您不使用第三方Python解释器,则可以在其中键入脚本Katana的Python标签。打开Python通过点击标签下拉菜单![]() 按钮或单击Tabs菜单,然后选择Python从列表中。
按钮或单击Tabs菜单,然后选择Python从列表中。
输入和输出窗格
的Python选项卡分为两部分:输入窗格和输出窗格。选项卡下部的输入窗格用于输入和执行Python语句。完成此操作后,该语句和输出将显示在选项卡上部的输出窗格中。
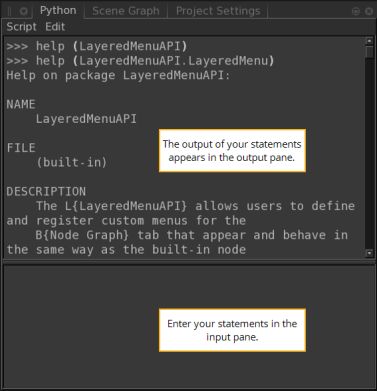
要调整输入或输出窗格的大小,请单击并按住两者之间的分隔线并将其拖动到所需的高度。或者,要完全隐藏其中一个窗格,请单击并按住两个之间的分隔线,然后将其一直拖动到选项卡的顶部或底部。
输入声明
要在Python标签:
| 1. | 单击编辑器的输入窗格,将光标插入到那里。 |
| 2. | 输入您的声明。要使用常用的编辑功能,例如复制和粘贴,请执行以下操作: |
• 右键点击编辑器,然后从下拉菜单中选择所需的功能,
• 点击Edit菜单Python标签,然后从下拉菜单中选择所需的功能,或者
• 使用编辑功能的常用快捷方式(例如,粘贴以前复制的语句,请按Ctrl+P)。
输入该语句时,您可能会注意到任何作为Python关键字的单词,例如打印和进口,然后变成紫色,而字符串和注释(引号中的内容或#)变成绿色。
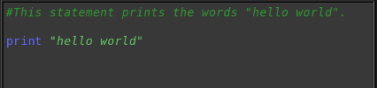
| 3. | 如果您的语句包含多行,或者您想一次输入多个语句,请按Return移至下一行。 |
| 4. | 通过按执行语句Ctrl+Return。 |
小费: 您还可以通过按执行语句Ctrl+Enter在数字键盘上。
默认情况下,成功的语句从输入窗格中消失,并出现在输出窗格中。如果输入无效的语句Katana在输出窗格中产生错误,并从输入窗格中清除该语句。
注意: 有时,如果您将广告粘贴语句复制到Python标签从另一个来源,例如电子邮件。这可能是由于您复制语句的源代码的标记或编码引起的。要解决此问题,请手动重新输入该语句。
要仅执行脚本的一部分,请在输入窗格中输入脚本,然后选择要执行的部分。按Ctrl+Return。Katana运行脚本的选定部分,将脚本保留在输入窗格中。
如果要重复声明,请单击Script > History Previous在标签顶部,或按Alt+Up。这将移回到上一个语句。您可以重复执行此操作,直到到达要再次执行的语句为止。或者,如果您在脚本历史记录堆栈中更上一层,并且想返回到最近的一条语句,请单击Script > History Next在标签顶部,或按Alt+Down。这将移至下一条语句,您可以重复执行此操作,直到找到要执行的语句。如果您在堆栈中的最后一条语句上,则会清除输入窗格。
要增加输入窗口中的缩进量,请按Tab。要减少输入窗口中的缩进,请按Shift+Tab。
自动补全
的Python选项卡提供自动完成功能,以便您可以快速完成语句标记。如果您写了部分令牌,但不确定如何完成它,或者想自动填写令牌,请按Tab 当光标仍在输入窗格中时。
自动完成的处理方式有两种。您可以选择使用Shell要么IDE自动完成方法。
• Shell -在可能的情况下,根据匹配项自动完成令牌Tab被按下。如果存在多个匹配可能性,则将可能性列表打印到输出窗格。
• IDE -在键入时提供弹出式窗口小部件中可能的自动完成选项。如果您想使用可能的匹配项进行自动填充,请按Up要么Down箭头选择特定的匹配项,然后按Tab要么Return/Enter自动完成。如果要关闭IDE弹出式窗口,请按Esc。
要设置自动完成方法,请单击Edit > Preferences,然后选择python前往Preferences对话。点击autoCompletionBehavior下拉菜单并选择Shell要么IDE。
清除输出窗格
要清除显示在输出窗格中的所有内容,请单击Edit > Clear在顶部Python标签。