配置工作区
的Mari工作区是完全可配置的。您可以自定义调色板的显示方式,自己的个性化画笔和颜色集以及快捷键。
调色板
Mari使用许多调色板-您可以在工作区中移动的窗口,以及用于项目的特定信息和工具。例如, Channels调板显示项目中的所有通道,并具有用于编辑通道的控件。
要打开调色板:
|
在“调色板”工具栏中,选择 |
要么从菜单栏中选择 |
or右键单击菜单栏或工具栏,然后选择 |
|---|---|---|
|
<调色板名称> |
View > Palettes > <调色板名称> |
<调色板名称> |
移动,调整尺寸和排列调色板:
|
至... |
做这个... |
|
取消停靠并移动调色板 |
抓住它的标题栏并将其拖动到屏幕上的任何位置。(或点击 |
|
将调色板停靠在窗口中 |
将其移动到Mari窗口。A dotted line displays along the edge where it can dock. |
|
将调色板停靠到另一个调色板 |
将其移到另一个未固定的调色板上。虚线显示可以停靠的位置。 |
|
调整停靠调色板的大小 |
抓住并沿着底部或侧面拖动虚线。 |
|
调整浮动调色板的大小 |
拖动边缘或角。 |
|
堆叠调色板 |
将它们直接拖放到彼此之上。 |
|
隐藏/显示并展开 |
按下Space 鼠标悬停在画布上时,在显示和隐藏当前打开的调色板之间切换时,可以在显示和隐藏之间进行切换。您也可以按Space将鼠标悬停在调色板上以将其展开时,请按住鼠标右键。 注意: 如果选择了调色板,则无法展开它。 |
调色板工具栏
的Palettes工具栏可快速访问您的Mari调色板。的描述Palettes工具栏及其控件可在下面找到。
显示调色板工具栏
默认情况下, Palettes工具栏显示在应用程序的右侧,但您也可以将Palettes左侧或顶部或底部的工具栏Mari工具栏。您可以选择显示Palettes工具栏及其图标(请参见上面的左图)或扩展图标Palettes工具栏及其图标和调板名称(请参见上面最左侧的图像),方法是切换显示/隐藏
 纽扣。您可以显示扩展Palettes工具栏仅位于应用程序的左侧和右侧。
纽扣。您可以显示扩展Palettes工具栏仅位于应用程序的左侧和右侧。
打开/最大化调色板
调色板以以下两种模式之一打开Palettes工具栏固定或浮动。调色板具有三个打开状态。停靠,浮动和临时浮动状态。来自Palettes工具栏,选择打开调色板的方式,然后单击它们:
• 使用图钉调色板 模式可在停靠和/或浮动状态下打开调色板,以便在您处理项目时它们仍然可见。要了解如何停靠或使调色板浮动,请参见选择和组织调色板。
模式可在停靠和/或浮动状态下打开调色板,以便在您处理项目时它们仍然可见。要了解如何停靠或使调色板浮动,请参见选择和组织调色板。
调色板以对接或浮动状态打开它们最后关闭的位置。
注意: 在针盘中 模式下,调色板不会显示“固定/取消固定调色板”按钮,因为无法将当前打开的,停靠的调色板切换到临时浮动状态。
模式下,调色板不会显示“固定/取消固定调色板”按钮,因为无法将当前打开的,停靠的调色板切换到临时浮动状态。
• 使用浮动调色板 模式以暂时浮动的状态打开调色板,以便您在恢复绘画之前编辑一些选项。单击其图标或名称时,调色板会打开;将光标从调色板移开时,调色板会消失。
模式以暂时浮动的状态打开调色板,以便您在恢复绘画之前编辑一些选项。单击其图标或名称时,调色板会打开;将光标从调色板移开时,调色板会消失。
如果调色板已经停靠在应用程序中,则它将其最大化或最小化。如果一个调色板堆叠在另一个调色板下面,它将显示在堆叠顶部。
在浮动调色板中时 模式,您可以在临时浮动状态下打开调色板,然后决定使用“固定/取消固定调色板”按钮来固定调色板。
模式,您可以在临时浮动状态下打开调色板,然后决定使用“固定/取消固定调色板”按钮来固定调色板。
注意: 在针盘之间切换 和浮动调色板
和浮动调色板 模式不会影响已经打开的调色板。
模式不会影响已经打开的调色板。
关闭调色板时,其在“调色板”工具栏中的背景为深灰色,而当其打开时为深灰色。
关闭/最小化调色板
关闭调色板的行为取决于调色板打开模式和调色板打开状态:
• 针盘 模式-单击调色板的图标或名称可关闭浮动调色板。单击调色板的图标或名称可最小化停靠的调色板。
模式-单击调色板的图标或名称可关闭浮动调色板。单击调色板的图标或名称可最小化停靠的调色板。
• 浮动调色板 模式-单击调色板的图标或名称会关闭浮动和临时浮动的调色板。单击调色板的图标或名称可最小化停靠的调色板。
模式-单击调色板的图标或名称会关闭浮动和临时浮动的调色板。单击调色板的图标或名称可最小化停靠的调色板。
注意: 要了解有关组织调色板的更多信息,请参见选择和组织调色板。
货架
的Shelf调色板可让您存储画笔,颜色和图像的自定义“架子”。您也可以与他人分享。
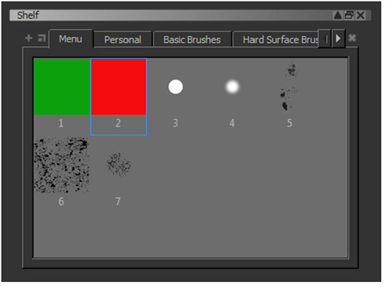
Mari有以下几种货架:
• 的Menu架子上可以存储F9屏幕菜单上的七个项目。这些项目必须从1到7编号才能显示。
• 的Personal架子存储您为所有项目选择和配置的项目。
• 的Basic Brushes架子上存储了一组预定义的基本画笔。
• 的Hard Surface Brushes架子上存储了一组预定义的硬表面刷。
• 的Organic Brushes架子上存储了一组预定义的有机笔刷。
• 您可以创建定制的货架,为所有项目选择和配置商店商品。
视频: 要在绘画时显示“货架”菜单,请按住K。看着演示。
该视频显示了使用Mari 3。即使Mari 4个工作空间不同,工作流程保持不变。要查看主要的UI差异,请参见Mari 3.3与4.0。
定制货架
要将项目(画笔,颜色或图像)添加到架子,请将其拖到架子上。