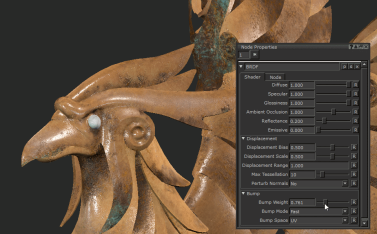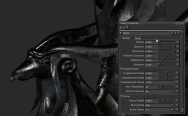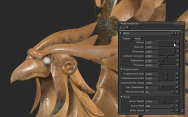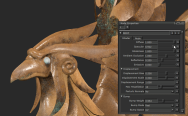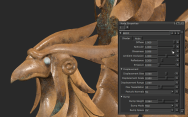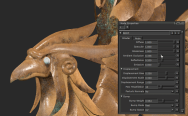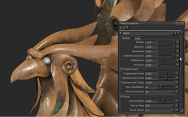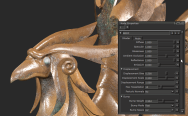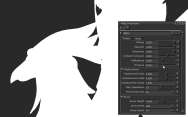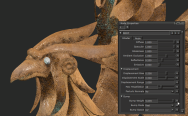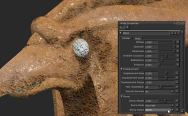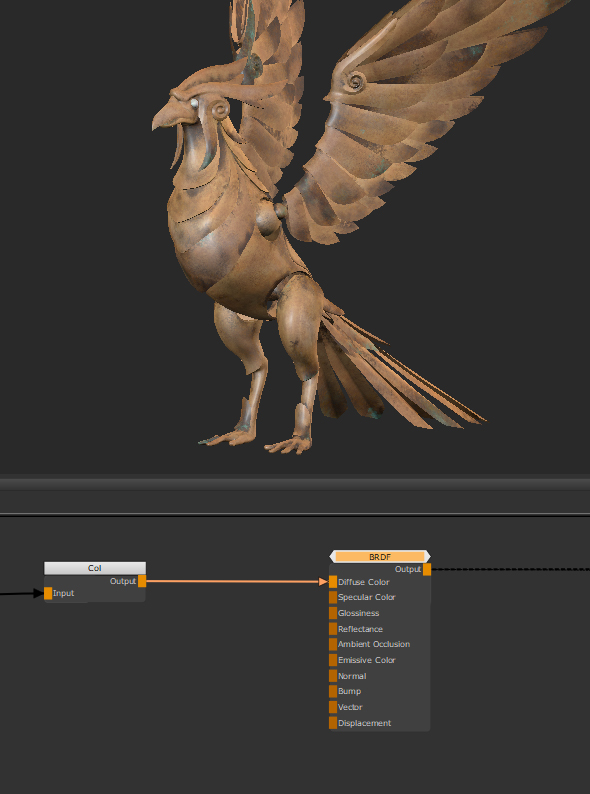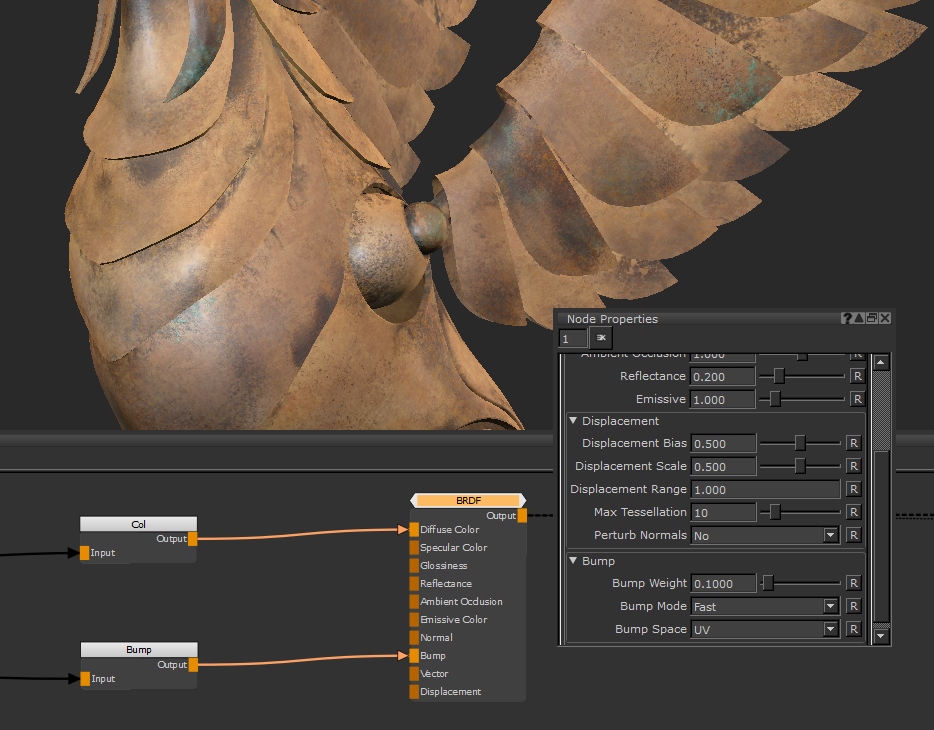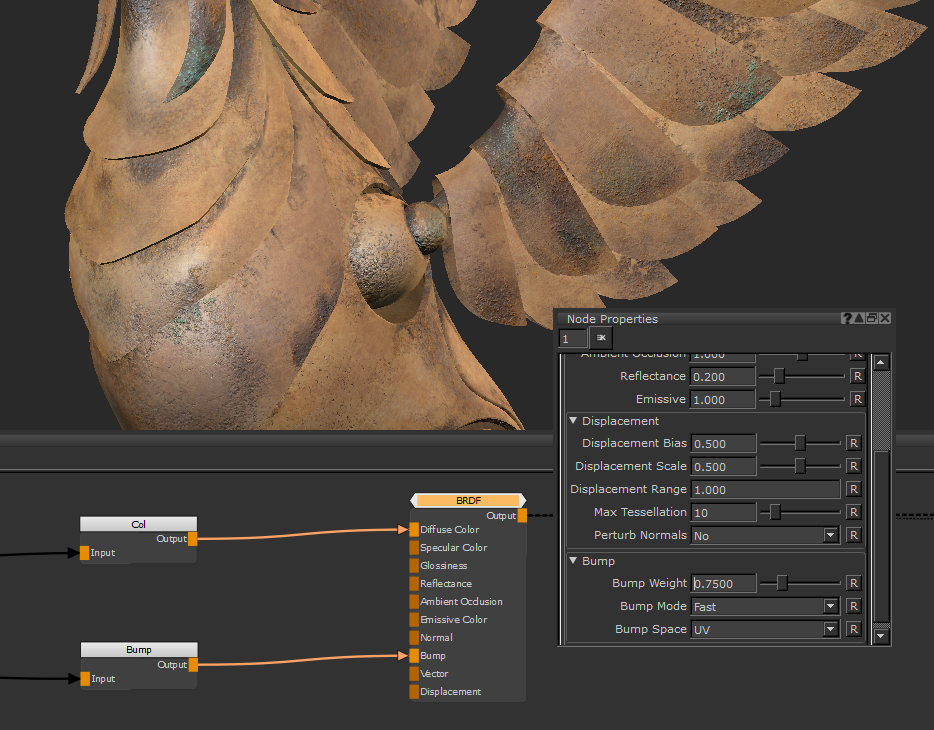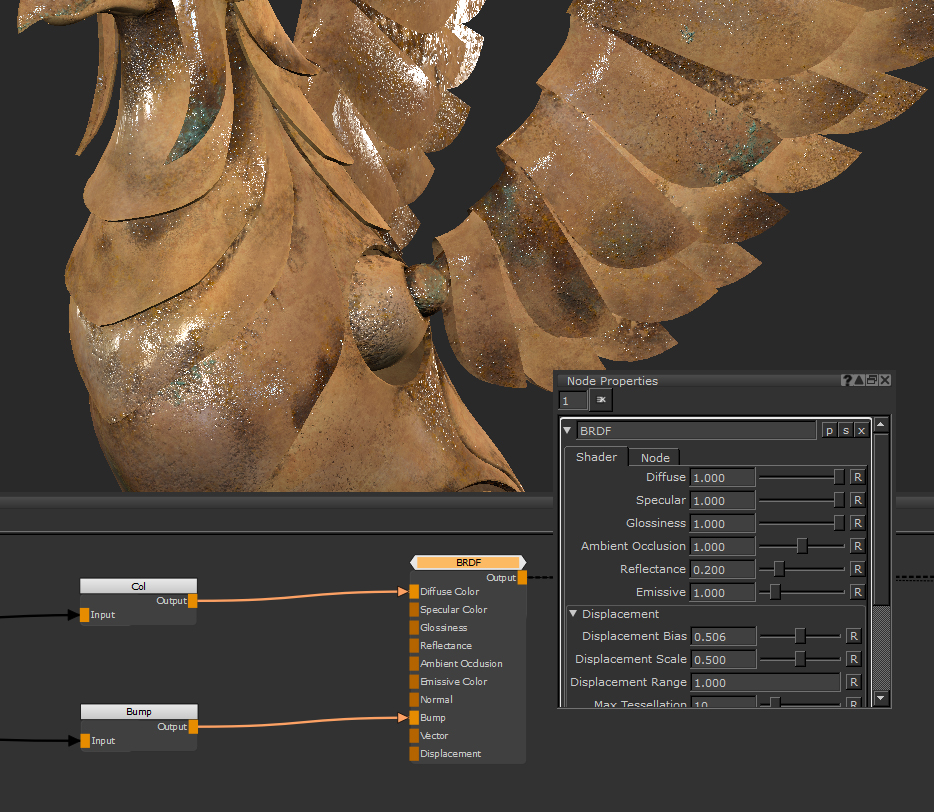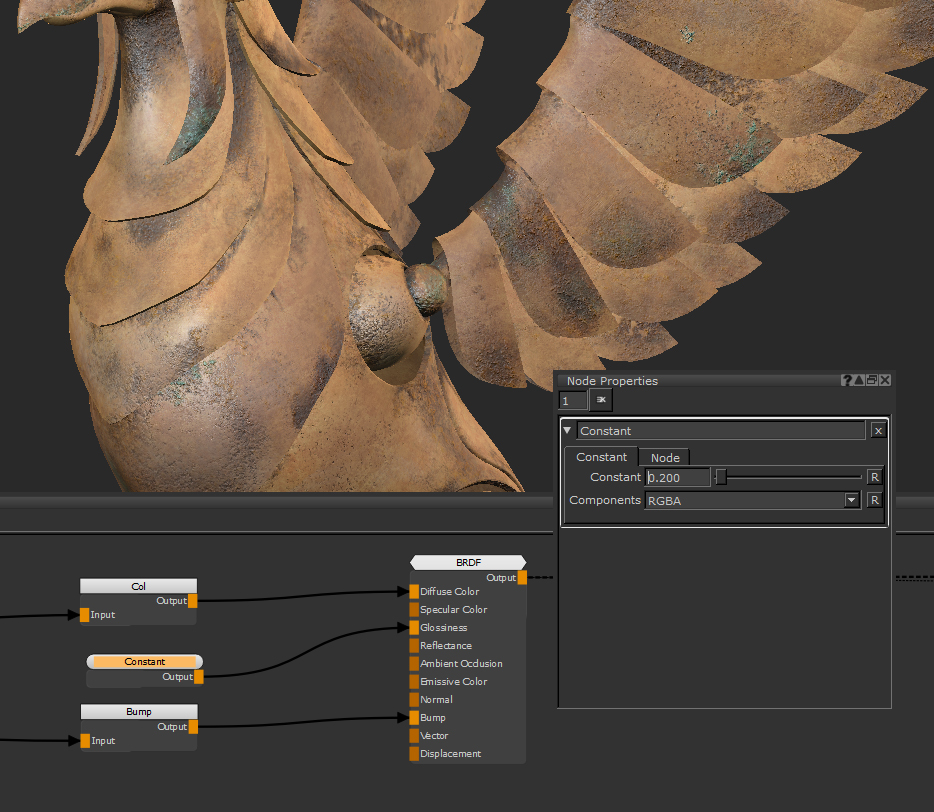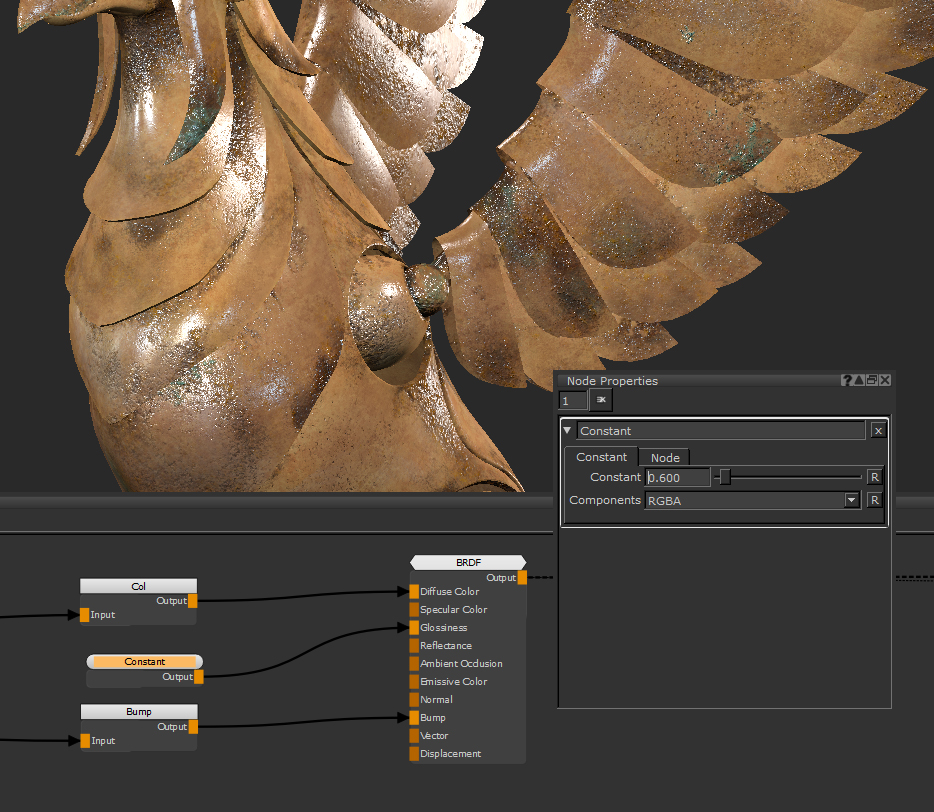BRDF(着色器网络)节点
访问: Nodes > Shader Network > BRDF
BRDF节点及其输入。
BRDF节点是逼真的阴影模型,可重新创建光在不同角度反射的方式,从而提供菲涅耳效果。
着色器节点是一次查看多个纹理贴图的方法。您可以在渲染时查看它们的影响,而不是在网格上显示为单色图。它们是即时纹理和Lookdev并确保您的纹理具有正确值的好方法。
节点的Shader Network版本包括一些额外的属性,这些属性已在节点的组内设置。这些是Bump, Vector和Displacement可以添加到着色器的输入。
小费: 按Ctrl+双击节点以跳入该组,然后查看节点各方面的构造。
BRDF(着色器网络)节点输入
| 输入值 | 描述 |
| Diffuse Color | 将输入纹理分配给Diffuse Color着色器。 |
| Specular Color | 将输入纹理分配给Specular Color着色器。 |
| Glossiness | 将输入纹理分配给Glossiness着色器的值。 |
| Reflectance | 将输入的纹理分配给Reflectance着色器的值。 |
| Ambient Occlusion | 将输入纹理分配给Ambient Occlusion着色器的值。 |
| Emissive Color | 将输入纹理分配给Emissive Color着色器。 |
| Normal | 将输入纹理分配给Normal Map着色器。 |
| Bump | 将输入纹理分配给Bump Map着色器。 |
| Vector | 将输入流图分配给Vector Map着色器。See Vector Brush for more information. |
| Displacement | 将输入纹理分配给Displacement着色器的值。 |
BRDF(着色器网络)节点属性
此处示例中的图像使用的是完全纹理的资产,其通道插入了着色器的关联输入中,环境光用于反射。
|
Diffuse 文字栏位,滑杆 |
您连接的“漫反射颜色”输入的倍数。将此值降低到0将使您具有黑色漫反射。
默认值为1。 |
||||
|
Specular 文字栏位,滑杆 |
您所连接的“镜面反射颜色”输入的倍数。将其降低到0将为您提供黑色的镜面反射值。
默认值为1。 |
||||
|
Glossiness 文字栏位,滑杆 |
更改镜面高光和反射的紧密度。值1将为您提供非常光泽的高光,值0将为您提供更粗糙的宽镜面反射。
默认值为0.2。 |
||||
|
Ambient Occlusion 文字栏位,滑杆 |
一个乘数,用于提高和降低环境光遮蔽对模型的影响。要求从Object菜单有任何影响-(Object >
默认值为1。 |
||||
|
Reflectance 文字栏位,滑杆 |
升高和降低从表面反射的光。该属性以及“镜面反射颜色”和“光泽度”将影响镜面反射高光和反射在对象上的位移方式。
默认值为0.2。 |
||||
|
Emissive 文字栏位,滑杆 |
输入的“发射颜色”的乘数。需要输入才能产生影响。
默认值为1。 |
移位
注意: 排量Mari会对您的机器造成压力,尤其是在较重的场景中。
|
Displacement Bias 文字栏位,滑杆 |
更改位移的中点,什么值不会位移。0.5表示中灰不变,1.0推出,0.0推出。 默认值为0.5。 |
|
Displacement Scale 文字栏位,滑杆 |
更改几何位移的强度。 默认值为0.5。 |
|
Displacement Range 文本域 |
设置搜索距离的范围。 默认值为1.000。 |
|
Max Tessellation 文字栏位,滑杆 |
增大此值将增加所显示位移的保真度。这将增加位移的外观和准确性,但会降低性能。 默认值是10。 |
|
Perturb Normals 落下 |
如果Yes选择后,法线将保持不变,即在几何图形移动后未位移时。 默认为No。 |
凹凸
|
Bump Weight 文字栏位,滑杆 |
更改应用于几何体表面的凹凸强度。
默认值为0.1。 |
||||||
|
Bump Mode 落下 |
定义显示的凹凸的计算方法。您可以在“快速”,“准确”或“最快”之间进行更改。 精确将为您提供最平滑的计算方法,但计算时间会更长,这会减慢您的场景和着色器的速度。最快是最快的计算方法,但是您可能会得到奇异的结果和每个像素的异常,从而使结果不准确。
默认为快速。 |
||||||
|
Bump Space 落下 |
更改UV和世界坐标空间之间的凹凸贴图法线的计算。 • UV -相对于UV坐标空间计算法线。 UV凹凸空间模式是更传统的方法,但是会导致明显的接缝和颜色变化。 • World -法线是相对于世界坐标空间计算的。 使用“世界凹凸空间”(World Bump Space)模式可获得更无缝的结果。
默认值为UV。 |
BRDF(着色器网络)节点工作流程
着色器是材料创建中的重要方面Mari。无论您使用哪种阴影模型,一次都能查看多个通道是查看纹理的最佳方法,因为您可以准确表示它们在渲染时的行为。无论在家里还是在大型工作室中工作,这都是很重要的,您的纹理将发送到lookdev部门进行渲染。
拥有了解如何将着色器插入着色器的知识很重要,这将节省您在渲染器中进行调整和编辑的时间。
这是机械鸟类资产的颜色图。
在几何体上以纯色查看纹理贴图很重要,但也可以将其输入到着色器中以查看诸如Bump,Roughness和Normal等贴图的阴影版本,以帮助您查看纹理在哪里起作用或不起作用。
要设置着色器,请连接基础色。将连接从颜色通道拖放到Diffuse Color输入。通过这样做,您将告诉着色器基础颜色的值是什么。
现在,我们可以开始使用镜面和阴影而不是纯色来可视化对象。从那里,您可以开始将已构造纹理的其他通道插入到着色器中,例如将凹凸贴图插入到Bump输入。
它与Bump Weight基本设置为0.1,因此我们可以将其增加到0.75以更清楚地看到结果。
但是,如果您没有要输入的地图怎么办? 我们尚未为Glossiness着色器的输入,但是通过使用着色器上的滑块,您可以找到一个很好的粗糙值,可以很好地获得所需的结果。首先,请确保将光泽度提高到1.0。这样,我们插入的值将不会相乘,因此我们知道我们正确地看到了它。
我们可以使用一个插入的常量节点Glossiness。这只是一个介于0和1之间的值,我们可以使用它找到一个值来开始绘制粗糙度图。
此值0.2对于在生锈区域具有较宽的光泽度值效果很好。
而且,在较光滑的区域上,此更严格的镜面光泽度值为0.6,对于金属效果的损害较小。
现在,在光泽度贴图中使用两个值0.2和0.6。现在这是一个目标值,您可以确保最终输入的任何内容都大致在该水平附近。这是使用着色器帮助您同时纹理化和lookdev的一种好方法。