创建投影仪
| 1. | 在里面Projectors调色板: |
• 右键单击并选择Create Projector从下拉菜单中,或
• 点击![]() 投影机列表底部的按钮。
投影机列表底部的按钮。
显示新的投影仪。
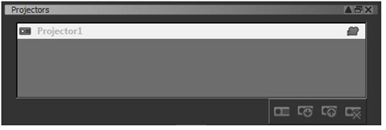
| 2. | 要重命名投影机,请在列表中双击其名称,然后输入新名称。 |
| 3. | 单击以选择新的投影仪。 |
下半部Projectors调色板显示投影仪的详细信息。
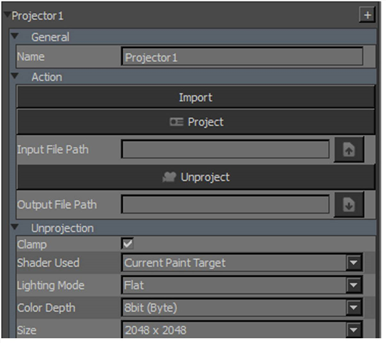
| 4. | 中的设置Unprojection部分控制投影机如何拍摄屏幕快照。 |
• 如果Clamp被检查Mari将图片范围限制为0到1之间的值。
• 的Shader Used 默认为Current Paint Target,但是您可以更改此设置以确定要取消投影的着色器。
• 的Lighting Mode默认为Flat,但是您可以更改此设置。
• 您可以设置Color Depth和图像Size -创建投影仪时,这些默认设置为绘画缓冲区的设置。
| 5. | 设置Output File Path,以指定投影仪将图像保存在何处。您可以: |
• 直接输入,或
• 点击![]() 按钮。
按钮。
的Save File对话框打开,允许您设置保存文件的位置。
| 6. | 导航到要保存投影仪的位置,键入文件名,然后单击Save。 |
小费: 如果要使用此投影机拍摄多个频道,请包括$CHANNEL在文件名中。什么时候Mari保存投影机产生的文件,并用每个通道的名称替换此变量。
Mari通过您包括的文件扩展名设置文件类型(从列出的可能性中)。
| 7. | 设置Input File Path,以指定投影仪在何处寻找要加载的更新图像。与输出文件路径一样,您可以直接输入或单击 |
您还可以包括$CHANNEL在输入文件路径中。
小费: 确定是要使用相同的文件进行输出还是输入,还是要使用单独的文件。这取决于您的工作方式。例如,您可能希望导出到.tif,编辑文件并将更改保存为.png重新导入。或者您可能更喜欢使用相同的.tif用于输出和输入的文件。
小费: 不要更改以下设置Transformation要么Perspective。这些显示了创建投影仪时油漆缓冲区和透视相机设置的详细信息(包括透视相机的视野和剪切平面)。
如果绝对必要,则可以编辑这些内容,但是通常只需将主视图设置为所需的设置并创建新的相机通常会更容易。
| 8. | 要从另一台投影仪切换到视图,请执行以下任一操作: |
• 在投影机上右键单击Projectors调色板并选择 Make Projector Current, 要么
• 双击投影机中的Projectors调色板。
视图将切换回创建投影机时的状态,包括您设置的所有蒙版和绘画 Mode在使用中。使用中的投影仪的名称出现在画布的当前选项卡上。
小费: 您还可以在Projectors调色板。请注意,如果您调整这些属性,则需要点击Update Only Masks From Projector按钮以查看更改在画布中的效果。完成后, Painting调色板也会更新。
同样,您可以调整其他全局属性,例如绘画 Mode要么Projection行为Projectors调色板。如果这样做,请单击Update Global Settings From Projector 以更新等效的全局属性(包括掩码) Painting调色板。
小费: 投影仪上的面罩采用硬连线,以使用红色分量。如果您要使用其他颜色分量作为蒙版值,则Shuffle调整层可让您更改RGBA组件,以便任何组件都可以替换。此外, Luminosity调整层可让您将RGB输入转换为灰度输出。