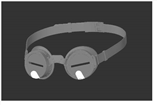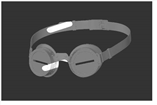移动或变换绘画缓冲区
您可以使用Transform Paint Buffer工具来调整和扩大整个绘制缓冲区的大小。这使您可以:
• 调整缓冲区的大小(按比例或拉伸),
• 旋转它,
• 或只是移动它。
视频: 快看演示了解如何转换绘画缓冲区。
该视频显示了使用Mari 3。即使Mari 4个工作空间不同,工作流程保持不变。要查看主要的UI差异,请参见Mari 3.3与4.0。
转换绘画缓冲区时,其内容(即模型中显示的绘画)也会发生变化。例如,您可以绘制笔触,然后将其拉伸,旋转,将其精确定位在模型上,然后再将其最终烘焙到图层上。
要转换绘画缓冲区:
| 1. | 开始Mari并打开您的项目。 |
| 2. | 在模型上绘制几个示例笔触,以便在工作时可以看到效果。 |

| 3. | 在里面Tools工具栏上,单击以选中TransformPaintBuffer工具 |
| 4. | 要变换绘画,可以执行以下操作: |
|
至... |
你需要... |
例: |
|
移动油漆缓冲区 |
单击缓冲区并将其拖动。 |
|
|
调整油漆缓冲区的大小,保留比例 |
按住Ctrl/Cmd+Shift,在画布上单击任意位置并拖动。 向左拖动使缓冲区变小,向右拖动使缓冲区变大。 |
|
|
拉伸缓冲区(调整大小而不保留缩放比例) |
单击缓冲区的一侧或角落并将其拖动。 |
|
|
旋转缓冲区 |
要么: • 在缓冲区外单击并拖动,或 • 按住Ctrl/Cmd,在缓冲区内单击,然后拖动。 |
|
小费: 您还可以通过手动编辑下面的值来进行这些转换Transform在里面Paint Buffer的部分Painting调色板。例如,编辑Translation值在屏幕上四处移动缓冲区,更改Scale调整缓冲区的大小,然后Rotation控件将旋转设置为特定角度。
实验: 试用可以对绘制缓冲区进行的各种转换。尝试拉伸,旋转和移动缓冲区,然后将油漆烘烤到模型的表面。同时使用Transform Paint工具和下的控件Paint Buffer在里面Painting调色板。