从图层导出纹理
您可能希望不导出整个通道上的工作,而只希望导出一些选定的层,方法是从Layers 调色板。与通道一样,您可以将多层导出到图层堆栈中,也可以将其展平为单个文件。
来自Layers菜单,选择Export 要么Export Flattened。
| 1. | 要导出图层而不使其平坦化: |
• 来自 Layers菜单,选择Export > Export Selected Layers导出当前选定的图层,或
• 来自 Layers菜单,选择Export > Export All Layers导出图层堆栈中的所有图层。
| 2. | 在导出之前要展平图层: |
• 来自 Layers菜单,选择Export Flattened > Export Selected Layers Flattened展平并导出当前选定的图层,或者
• 来自 Layers菜单,选择Export Flattened > Export All Layers Flattened展平并导出图层堆栈中的所有图层。
小费: 的Export Flattened也可以从主画布上的右键单击下拉菜单中找到菜单选项, Layers调色板。
的Export 对话框显示。
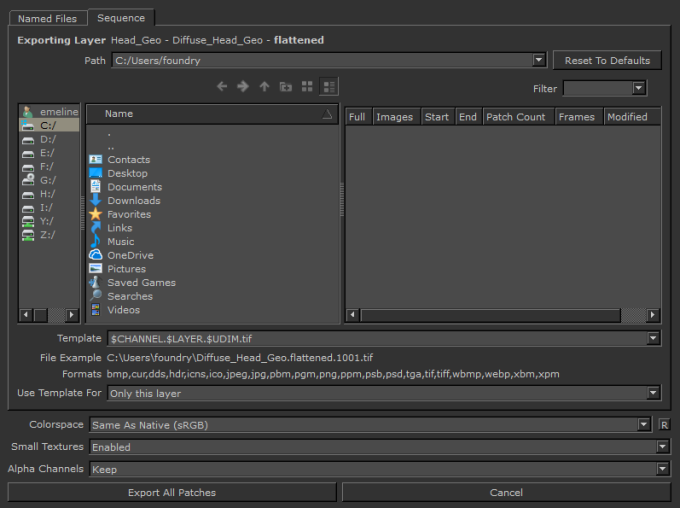
注意: 由于导出图层堆栈中的所有图层等同于导出整个通道,因此Export All Layers和Export All Layers Flattened中的选项Layers菜单导出的结果与Export Current Channel和Export Current Channel Flattened中的选项Channels 菜单。
导出单个文件
导出单个文件使您可以分别选择要导出的补丁以及在何处导出它们。
注意: 默认情况下Named Files如果对象中的修补程序超过20个,则不会显示“标签”。
要更改此数字,请设置Patch Cutoff优先级大于文件中补丁数量的数字。或者,您可以使用MARI_NAMEDFILEIMPORT_SEQUENCELIMIT环境变量以覆盖首选项设置。请参阅以下部分环境变量Mari认可有关环境变量的更多信息。
| 1. | 点击Named Files标签。 |
该选项卡显示对象上的所有面片。
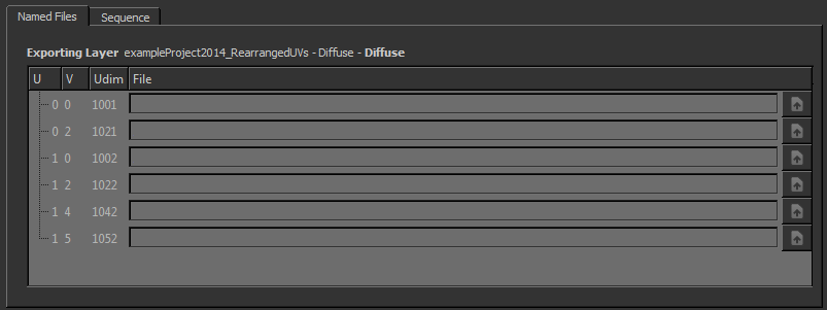
| 2. | 对于每个修补程序,将文件设置为将其导出到。 |
您可以:
• 直接输入文件路径和名称,或者
• 用开![]() 按钮打开导航窗口以在目录中创建一个新文件,或选择一个现有文件进行覆盖。
按钮打开导航窗口以在目录中创建一个新文件,或选择一个现有文件进行覆盖。
| 3. | 选择是否启用Small Textures。 |
将小纹理下拉菜单设置为启用后, Mari不管色块处于何种分辨率,都将所有填充有恒定颜色的色块导出为8x8像素纹理Mari。
• 启用Small Textures如果要导出尚未完全绘制的通道,则可以节省磁盘空间。
• 禁用Small Textures让我们Mari始终以完整尺寸导出补丁(即使尚未绘制)。
| 4. | 请点击Export All Patches 导出纹理。 |
Mari将纹理导出到背景中的磁盘。
| 5. | 要检查导出进度,请点击 |
Mari显示出口进度。

导出文件序列
如果您的补丁程序具有一致的命名/编号系统,则可以将其作为序列导入。
| 1. | 点击Sequence标签。 |
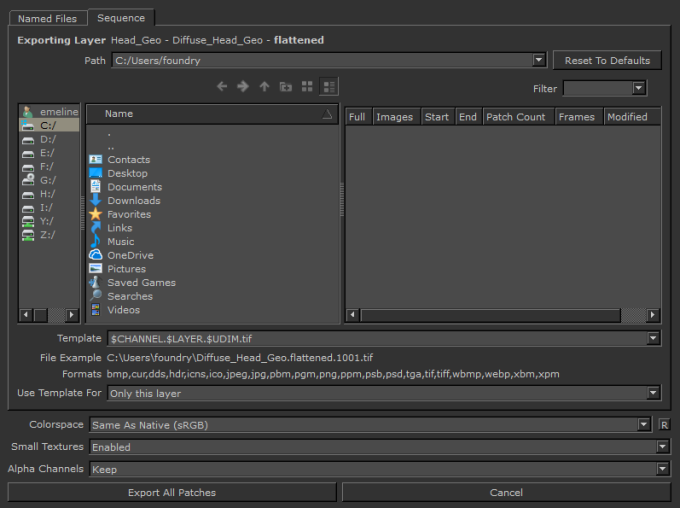
| 2. | 在以下位置输入要将文件导出到的位置Path领域。您可以: |
• 输入目录的完整路径(或从下拉菜单中选择),或
• 使用导航控件导航到目录。
小费: 确保仔细检查路径和名称,尤其是在资产之间进行交换时- Mari默认为您导出的最后一个位置。不要冒险覆盖您的纹理!
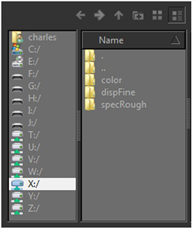
| 3. | 选择路径后,文件区域将显示该路径下的所有现有图像序列。 |
| 4. | 如果您要查找特定的文件夹或文件,则可以使用Filter字段以指定要搜索的名称或文件格式。 |
| 5. | 使用默认的文件名模板或设置一个Template对于Mari在按所选顺序生成图像名称时使用。 |
您可以:
• 手动编辑此行。在编辑时, File Example用序列中示例文件的名称更新。
• 单击主列表中的一组现有图像。的Template自动使用相应的值填充。
如果您手动编辑该行,则可以使用以下任何变量,这些变量Mari在导出图像时用适当的值替换:
• $ENTITY -导出对象的名称。
• $CHANNEL -导出的频道的名称。
• $LAYER -导出的图层的名称。
• $NODE -节点的名称。
• $UDIM -UDIM补丁值。
• $FRAME -动画帧号。
• $NUMBER -批中文件的编号(例如,“ $ NUMBER of $ COUNT”给出的字符串如“ 22 of 28”)。
• $COUNT -通道中的文件总数。
• $COLORSPACE -所选图像的所选色彩空间。
• $[METADATA VALUE] -任何用户定义的变量(例如,如果补丁程序的用户属性为“ PROJECT”,其值为“ Project1”, Mari将变量“ $ PROJECT”替换为“ Project1”)。
注意: 如果要创建分层.psd将图层堆栈中的文件用于场景中的单个通道,请将模板设置为$CHANNEL.$UDIM.psd。
| 6. | 设置Use Template For确定上面的模板是否用于Only this layer (通道的层堆栈中的选定层)或Everything (以包括堆栈中的所有层)。 |
| 7. | 设置Colorspace您要在其中导出数据的位置。默认情况下, Mari选择Automatic,由通道中的文件名,大小和数据类型确定。 |
| 8. | 决定是否Small Textures启用或禁用。 |
• 启用Small Textures节省磁盘空间,并将尚未绘制或已绘制为单色的所有补丁导出为8x8像素纹理。
• 禁用Small Textures让我们Mari始终以完整尺寸导出补丁(即使尚未绘制)。
| 9. | 在里面Alpha Channels字段,选择Keep要么Remove导入频道时的Alpha。这有助于减少导出时生成的文件大小。 |
| 10. | 请点击Export All Patches 导出纹理。 |
Mari将纹理导出到背景中的磁盘。
| 11. | 要检查导出进度,请点击 |
Mari显示出口进度。

注意: 上面的步骤假定您要导出文件名中带有udim编号(1001、1002等)的一系列修补程序。有关如何将UDIM号分配给补丁的更多信息,请参见使用UDIM值。