使用材料摄取工具创建材料
材质是由多个纹理文件,程序或纯色创建的,可用于精确表示光线与现实材质的交互方式。这种着色方法称为基于物理的渲染(PBR)。您可以将这些材料应用于资产以获得更逼真的结果,以及在添加更多定制的油漆和工艺细节之前为资产建立基线外观。材质摄取工具允许您从纹理文件创建材质。一旦获取了这些纹理文件,就可以开始提取。
以下是纹理文件的示例:
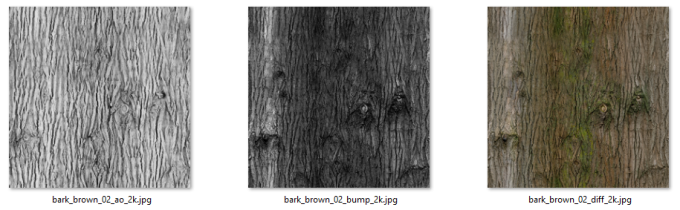
请注意,在这种情况下,这些文件包含材料名称Metal07。它们还包含流名称(着色器输入),以描述预期的目标着色器输入,在这种情况下: col, nrm和rgh。它们都有相同的扩展名(.jpg)。在创建材料之前,请务必了解此命名模式信息,以便您可以正确填写材料预设属性。
Mari提供一组预定义的材料(预设),它们是为Principled BRDF着色器构建的,位于Shelf调色板中Mari Materials标签(请参见使用架子存储资源),但您也可以使用Node Graph手动创建自己的代码(请参见使用节点图中的材料 )或“材料提取工具”。
要使用“材质提取”工具创建材质:
| 1. | 导航Tools然后选择Material Ingest Tool。 |
这将打开材质摄取工具对话框。
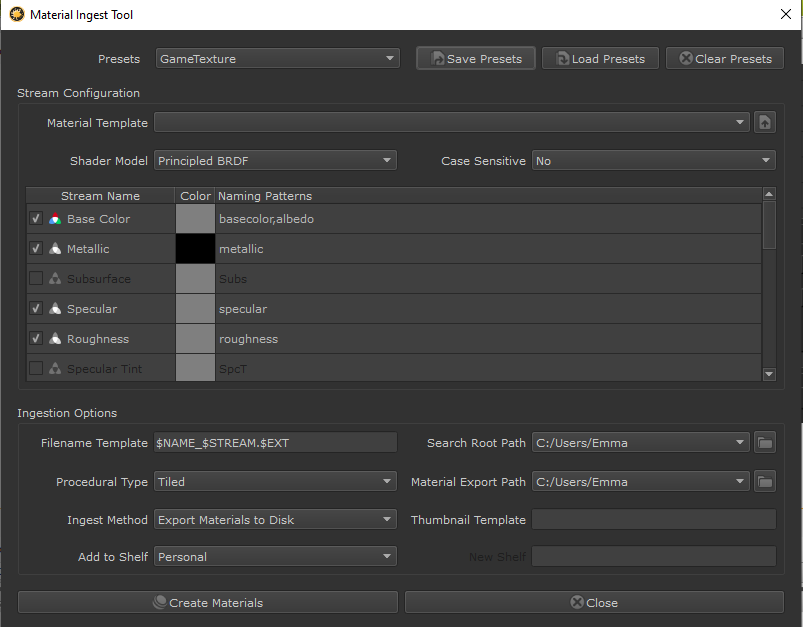
| 2. | 从中选择一个预设Presets根据您使用的纹理文件列出。 |
注意: 的Presets下拉列表包含在以下位置找到的所有预设文件的名称C:\Program Files\Mari 4.6v3\Bundle\Media\Settings\MaterialIngestPresets
要从其他位置加载自定义预设,请使用MARI_MATERIAL_INGEST_PRESETS_SEARCHPATHS环境变量。看到环境变量Mari认可。
要么
点击Load Presets按钮,如果您已经将材料预设保存在磁盘上,则浏览至.mip文件并单击Open。
这会将预设属性加载到Stream Configuration和Ingestion Options部分。
Stream Configuration部分:
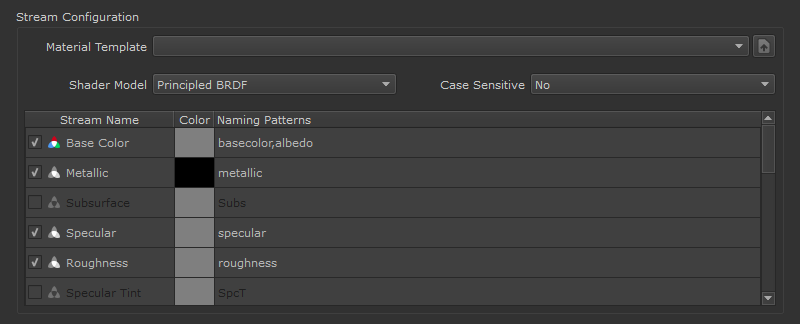
| 1. | 在里面Stream Configuration部分中,您可以选择一个.mma来自的文件Material Template下拉菜单,或者使用 |
该材料用于构建新材料的模板结构。一次.mma选择文件后,将对物料执行验证通过以确定Shader Model, Procedural Type (由“平铺”或“三层”节点中的.mma与流短名称同名的文件)和任何丢失的流。
| 2. | 在里面Stream Configuration部分,选择一个Shader Model。 |
包含流属性的表将相应更新。
注意: 如果您选择了.mma文件在Material Template, Shader Model锁定到在.mma文件。
注意: 的Stream Configuration该表用于将纹理文件的命名模式与它们所针对的着色器输入进行匹配。
| 3. | 如果纹理文件遵循不同的大小写约定,请选择流命名模式是否区分大小写。 |
| 4. | 在里面Stream Name列,如果要跳过为该流创建任何程序的步骤,请禁用该复选框。 |
要一次禁用多个流, Ctrl+单击所需的行,然后右键单击并选择Uncheck Selected。同样,选择Check Selected启用流。
| 5. | 双击色样为流设置颜色,以防找不到匹配的纹理文件。要一次为多个流设置颜色, Ctrl+单击所需的行,然后右键单击并选择Set Color。 |
这将打开Select Color对话。选择一种颜色,然后单击OK。
小费: 拖动Select Color对话框窗口将其展开。
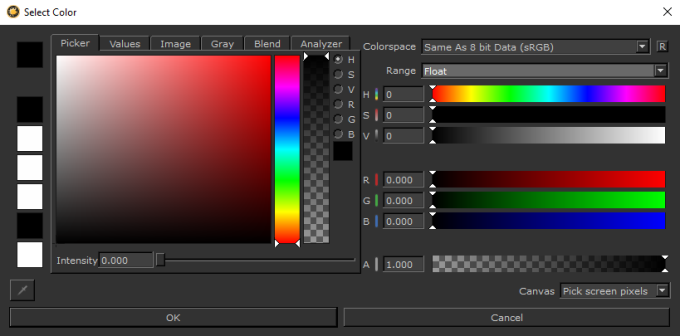
注意: 为标量流创建了一个常量过程。如果标量流颜色的RGB值唯一,则将创建Vector程序。
建议将“着色器”的“普通”流的默认颜色设置为0.5, 0.5 , 1.0 ,这是平面法线贴图的默认设置。 这样,它不会影响此值的法线。
| 6. | 默认情况下, Naming Patterns使用流的短名称,但是您可以通过双击名称并对其进行编辑来更改它。如果您需要指定多个命名模式,请使用逗号(,)将它们分开。 |
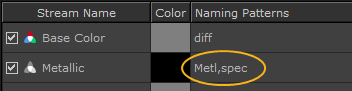
要将命名模式重置为其默认值, Ctrl+单击以选择它们,然后右键单击并选择Reset to Short Names。
注意: 建议按重要性顺序输入名称,因为当找到多个命名模式时,将使用该行中的第一个匹配模式,其余的将被忽略。
Ingestion Options部分:
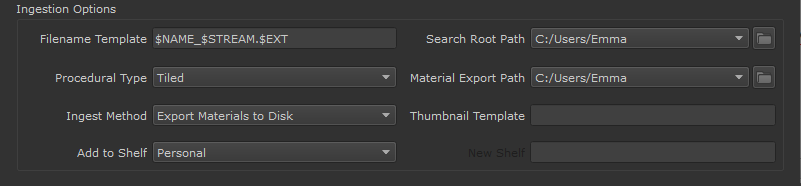
| 1. | 根据纹理文件的命名模式信息,设置Filename Template。默认值为$NAME_$STREAM.$EXT 例如: Metal_col.jpg |
以下是模板选项:
需要:
• $NAME -指定材料的名称。您可以使用任何字母数字字符集,包括下划线,空格,破折号和句点。
• $STREAM -表示每个流中指定的模式应在文件名中匹配的位置。
可选的:
• $EXT -指定任何受支持的图像扩展名。
• $CHAR -忽略任何任意字符。
• $NUM -忽略任何数字。
• $ANY -忽略任何字母数字字符,包括下划线,空格,破折号和句点。
• $SEP -指定系统的路径分隔符,正斜杠/或反斜线\。
• $NUM$CHAR可以与文件名中分辨率相同的纹理一起使用,例如: myMaterial_color_4k
注意: 您可以使用多个文件模板,方法是使用管道将它们分开|符号。如果第一个模板匹配,则其余模板将被忽略。
要在子文件夹中搜索纹理文件,可以使用反斜杠\符号,例如,要匹配myMaterial\PNG\diffuse.png使用模板$NAME\$CHAR\$STREAM.$EXT
| 2. | 浏览选择一个Search Root Path材质提取工具从中搜索与指定模式匹配的文件集合。 |
这将搜索所选路径的子文件夹。
| 3. | 选择Ingest Method,是将材料导出到磁盘,在项目中构建它们还是显示指定的纹理集Search Root Path并指定Filename_Template。 |
如果您已选择Export Materials to Disk,浏览或输入Material Export Path在右侧的字段中。
如果您已选择Display Search Results Only, Material Export Path和Add to Shelf选项被禁用。的Create Materials按钮变成Find Materials。
| 4. | 在里面Procedural Type字段,选择要使用以下方法生成材料的基于图像的过程节点: |
• Tiled -使用一张图片在模型上平铺。
• Tri Planar Projection -使用相同的图像从三个不同的方向(上,前和右)投影到模型的表面上。
注意: 的Procedural Type如果您选择了一个.mma文件在Material Template。在以下位置找到“平铺或三平面投影”节点.mma文件被使用。
注意: 选择 Tri Planar Projection如果您不希望模式重复平铺,或者您正在PTex项目中工作。PTex项目无法使用Tiled,因为它们具有UV接缝,而Tri Planar没有。
| 5. | 在里面Add to Shelf字段中,选择要将材料添加到的架子。您可以将它们添加到Menu, Personal , 要么Project架子,也可以创建一个新架子。选择Do Not Add to Shelf,如果您不需要将它们添加到书架中。 |
注意: 将材料添加到Personal默认为货架。
如果您已选择Add to New Shelf,输入New Shelf在右侧的字段中。
| 6. | 根据纹理文件的命名模式信息,设置Thumbnail Template为缩略图文件指定命名约定。如果此字段中有条件, Mari使用匹配的模板条件搜索缩略图路径。 |
以下是模板选项:
• $NAME -代表材料名称的任何字母数字字符集。
• $EXT -替换为任何支持的图像类型。
• $CHAR -可用于忽略任何任意字符。
• $NUM -可用于忽略任何数字。
• $ANY -可用于忽略任何字母数字字符,包括下划线,空格,破折号和句点。
• $SEP -替换为系统的路径分隔符(\)。
如果$NAME.$EXT已在中指定Thumbnail Template,应将与材质集同名的缩略图路径分配给材质。例如,如果您有三个文件:myMaterial_diffuse.exr,myMaterial_specular.exr,myMaterial.png和Thumbnail Template设定为$NAME.$EXT,则myMaterial.png定义为找到的纹理集myMaterial的缩略图。
小费: 确保缩略图符合您的显示器显示色彩空间,因此当材质显示在屏幕上时,没有色彩空间的复杂性Shelf。
| 7. | 请点击Create Materials产生材料。如果您已选择Display Search Results Only在Ingest Method,请转到步骤8。 |
提取开始,您可以在进度条上看到其进度。完成后:
• 如果您已选择Export Materials to Disk:
• 您的材料出口到.mma文件到指定位置。
• 如果选择将物料添加到新的货架,则物料将显示在所选的货架中。
• 如果选择Build Materials in Project,您的材料将作为“平铺投影”或“三平面投影”节点添加到“节点图”中。
• 如果您已选择Display Search Results Only,此按钮显示为Find Materials相反,单击此按钮将打开一个新窗口,显示与该文件名匹配的该材料的所有找到的纹理集
| 8. | 如果您已选择Display Search Results Only在Ingest Method,点击Find Materials。否则,请转到步骤9。 |
一个Texture Set Search Results对话框打开。
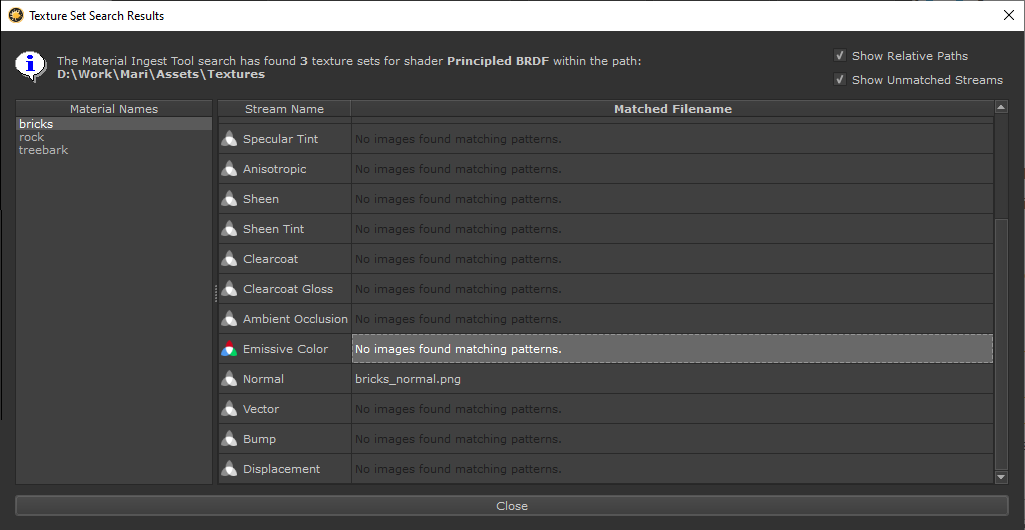
注意: 您可以在您的所有资料中找到资料Mari使用与所选着色器相同的着色器的项目。
小费: 如果您想保存预设以供将来使用,请单击Save Presets并浏览到保存它的位置。
这会将您的预设另存为.mip文件。
| 9. | 如果需要创建更多材料,请重复相同的步骤,否则单击Close退出 |
注意: 的Material Ingest Tool对话框会记住上一次使用的设置。
注意: 要将材料应用于场景,请参考使用“图层”面板中的材料到或使用节点图中的材料。
素材提取工具模板和示例
在下面Material Template物业Material Ingest Tool对话框中,您可以选择.mma磁盘中的文件用作构建新材料时的模板结构。Mari随附3个模板示例供您使用:
• GlossinessToRoughness.mma
• NormalsFormatInvert.mma
• GlossinessToRoughnessAndNormalsFormatInvert.mma
一次.mma文件是从Material Template财产Shader Model流将锁定为指定的模板结构。
添加摄取模板路径
您可以通过以下方式添加材料模板路径Mari Preferences在下面Paths标签。任何.mma在指定路径中找到的文件将显示在Material Template资料提取工具的下拉菜单。
| 1. | 请点击Edit >Preferences。 |
| 2. | 点击Paths标签。 |
| 3. | 向下滚动到Materials部分。 |
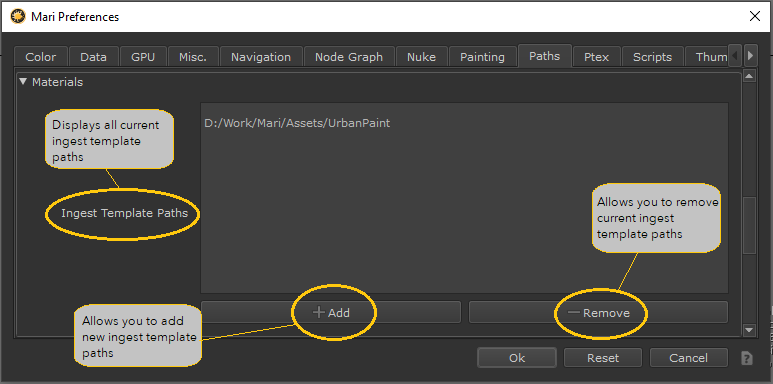
的Materials的部分Paths标签中Mari Preferences。
| 4. | 请点击Add打开Add Directory对话。 |
您可以选择一个包含模板的目录.mma文件。
| 5. | 请点击OK将路径添加到Ingest Template Paths。 |
| 6. | 要从中删除任何路径Ingest Template Paths字段中,在Ingest Material Paths字段并单击Remove。 |
注意: 在中定义的任何路径Ingest Template Paths可以被以下环境变量覆盖: MARI_MATERIAL_INGEST_TEMPLATES_SEARCHPATHS。