执行个体
实例是Modo由于它们不包含实际的几何图形,因此几乎不会增加场景的额外数据开销。相反,它们在渲染时引用源对象,从而使您可以为项目生成大量重复项,而不会增加额外的内存使用量或降低性能。另外一个好处是,您可以随时修改源几何图形,并且更改会自动传播到每个实例。例如,考虑一个计算机机箱的模型,其中每个螺栓都是单个网格的实例。当客户确定螺栓需要是六角头而不是标准的十字头时,只需修改或替换源项目中的几何图形,即可轻松更新螺栓的所有实例。
实例与普通副本一样容易创建,并且许多克隆和阵列工具提供了其他功能来生成实例,而不是直接的几何克隆。实例本身可以像普通网格层一样对待,每个实例都有自己的一组变换和渲染选项。您可以像选择其他任何项目一样选择它们,然后定位,缩放和旋转它们。这使您可以很好地控制副本的位置。当实例从源对象引用其阴影和材质设置时,您可以通过“材质组项目”中的Shader Tree并将自定义曲面设置定位到特定实例。有关项目蒙版的更多信息,请参见物料组。
网格实例的区别在于Items按他们的粉红色立方体列出Shader Tree图标(与“网格项目”的标准蓝灰色立方体图标相对)。它们的区别还在于,层名称以斜体显示,并且它们在视口中未选择的线框表示始终默认为粉红色。
在原理图中,当您选择实例的源项目时,实例以粉红色突出显示。点击Show Instance Connections逻辑示意图视口顶部的按钮在实例与其源项目之间绘制一条虚线,指示它们之间的连接。
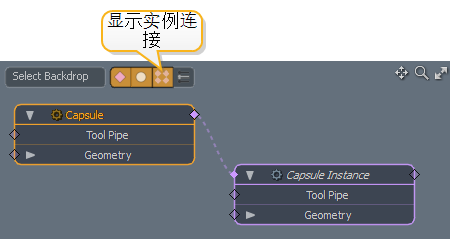
实例不仅限于网格物体,当您有大量相同的物体时,它们会很有用。如果场景中的一系列路灯都共享相同的设置,则可以实例化第一个光源,然后再实例化(就像使用网格项一样),对源光源所做的更改将传播到所有实例。
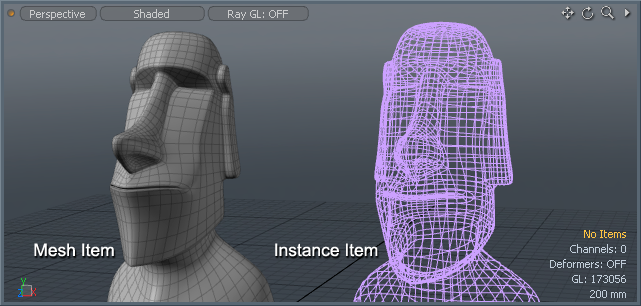
创建实例
您可以通过几种方式创建实例:
• 在中选择一个网格物体Items mode,然后按Shift+D在键盘上。
• 右键点击Items列出并选择Instance (要么Instance Hierarchy)选项。
• 在Items列表或直接在3D视口中并在菜单栏中,单击Item > Instance。
• 在中选择一个网格物体Items mode,激活移动或变换工具,然后按住Ctrl/Cmd+Shift同时拖动手柄。
• 在Items选择模式,许多复制工具(例如“克隆”,“曲线克隆”和“径向阵列”)提供了生成实例的选项。启用该工具后,只需启用实例复选框,克隆即成为实例,而不生成完整的几何图形。工具的替代版本通常可以通过工具按钮右下角的小箭头获得。单击并按住以打开弹出菜单,以选择其他工具。
选择实例
创建实例后,您就可以像场景中的其他任何项目一样使用它。直接在3D视口中选择并转换它,或使用在Properties选中该项目时的面板。虽然可以选择和修改实例的中心和枢轴位置,但这实际上会移动实例本身。要修改中心,您需要编辑源项目。但是,由于实例放置基于项目的中心,因此修改源的中心点将移动所有实例化的项目。
如果场景复杂,很难找到实例的源项目,请选择该实例,然后在菜单栏中单击Select > Source of Instance。您还可以通过右键单击该实例中的实例来访问此命令Items列出并选择Select Source of Instance从弹出菜单中。
您可以通过多种方式将实例转换为普通的网格项以进行进一步编辑:
• 选择一个实例并在其Properties标签,点击Convert to Mesh按钮。
• 右键单击项目层本身以打开上下文菜单,然后选择Change Type > Mesh选项。
• 在菜单栏中,单击Item > Change Type > Mesh。
为实例构建掩码
要将曲面应用于与源网格不同的实例,请分配项目蒙版:右键单击目标实例,然后在弹出菜单中选择Create Item Mask。所结果的Shader Tree然后可以将任意数量的Shader Tree层。
以下视频演示了工作流程。
小费: 在组件模式下克隆(复制)几何与在模式下克隆(复制)之间的差异Items mode是在后一种情况下,每个克隆都在“项目”列表中成为其自己的项目层。在组件模式下克隆仅复制相同现有项目层中的几何。如果您觉得“项目”列表的实例过于混乱,则可以对图层进行分组:单击顶部的实例图层,然后按住Shift然后单击最下面的一层以成组选择所有层,然后按Ctrl+G自动将所有选定项目作为“项目”列表中的组定位器的父项。然后,您可以通过点击箭头图标(![]() )放在组图层名称之前。同样,您可以通过启用/禁用眼睛来切换实例本身的可见性(
)放在组图层名称之前。同样,您可以通过启用/禁用眼睛来切换实例本身的可见性(![]() )(假设不禁止这样做);请参见默认首选项)。
)(假设不禁止这样做);请参见默认首选项)。