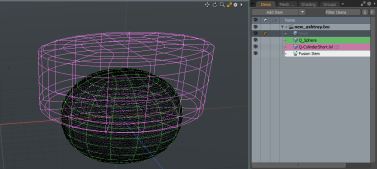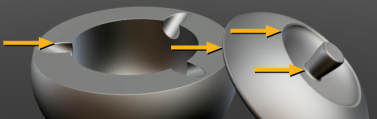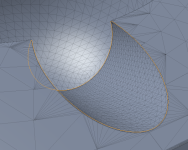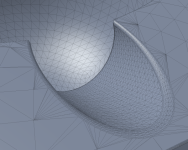融合实例
作为对MeshFusion的快速介绍,让我们看一个结合Qbic基元的简单示例。本示例使用3D树与Fusion配合使用(与原理图相对)。
本示例显示了如何为烟灰缸和盖子建模,如下图所示。

制作碗:减法修剪
从上图可以看到,碗的主体有一个内部空间,在外缘周围有三个用于抽烟的凹槽。为此,请遵循以下减法序列:

|
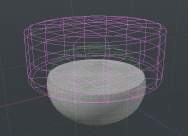
|
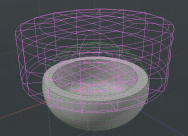
|
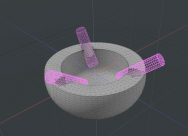
|
|
添加一个球体并将其稍微展平以启动烟灰缸主体。 |
通过添加扁平圆柱体修剪主体。 |
用胶囊修剪身体内部。 |
添加气瓶。缩放,定位和修剪边缘以创建凹槽。 |
首先,请确保您位于Model布局与一个空的场景。
小费: 将3D视口设置为Model Fusion视口样式,以最佳地显示MeshFusion。为此,请在视口的左上角,单击第二个按钮,然后选择Model Fusion从列表中。
| 1. | 点击Fusion标签在左侧面板上的建模工具箱中。 |
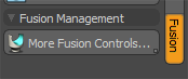
| 2. | 要启动烟灰缸主体,让我们添加一个Qbic球体:展开Fusion Meshes标签下端的菜单,然后单击Qbic Geometry...打开Fusion Qbic Preset窗口。网格图元位于Fusion Assets/Fusion Meshes/Qbics夹。连按两下Q-Sphere将其添加到场景中。 |
| 3. | 展平球体以匹配烟灰缸的整体形状:按R激活缩放工具。 |
“缩放”工具手柄显示在3D视口中,并且工具的属性显示在左下方面板中。组Scale Y到75%,然后按Space放下工具。
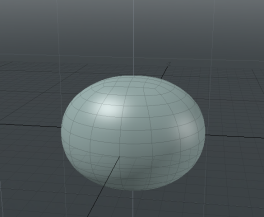
| 4. | 修剪身体顶部以匹配烟灰缸的整体形状。让我们使用圆柱体图元删除顶部: Q-CylinderShort从Qbic预设中。 |
| 5. | 按W打开移动工具并设置Position Y至370 mm然后按spacebar放下工具。 |

小费: 将可识别的名称分配给网格中的网格可能会有所帮助。 Items清单。
| 6. | 用圆柱体修剪球体:球体应该是主球体,圆柱体是减法修剪。选择球体,在Fusion标签,点击New Fusion...,然后点击New Fusion with Selected Meshes。 |
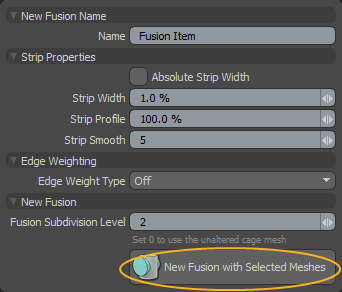
| 7. | 在右侧面板上的Items列表,同时选择球体和圆柱体项 |
| 8. | 在左侧面板中, Fusion标签,在Set Mesh Role & Apply,单击减法修剪图标。 |
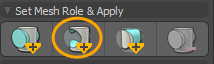
现在在线框中绘制了网格:主网格(球体)为绿色,修剪(圆柱体)为品红色。它们在Items列出。一个新的Fusion Item也将自动创建。
球体被圆柱体修剪。
| 9. | 现在通过使用胶囊修剪烟灰缸的内部,将烟灰缸的内部挖空。在Qbic预设中,添加一个Q-Capsule1到现场。重新缩放囊并将其移至Y位置,以便如果从当前的融合形状中减去它,它将使烟灰缸的碗中空,类似于下图。确保胶囊没有在碗底下伸出。 |
小费: 按R激活缩放工具。按W激活移动工具。按Space放下工具。
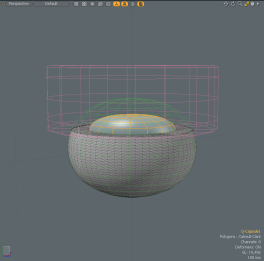
| 10. | 在里面Items列表中,选择胶囊,然后选择球体。 |
| 11. | 在左侧面板中, Fusion标签,在Set Mesh Role & Apply,单击减法修剪图标。按Space放下工具。 |
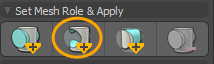
球体的内部被胶囊挖空。
要将槽添加到烟灰缸:
| 1. | 现在,您可以进行进一步的修剪,以将凹槽添加到烟灰缸中。添加一个Q-CylinderLong网格到场景,然后调整大小,移动和旋转它,使其与碗的内边缘重叠,如下所示。 |
小费: 按R激活缩放工具。按W激活移动工具。按E激活旋转工具。按Space放下工具。
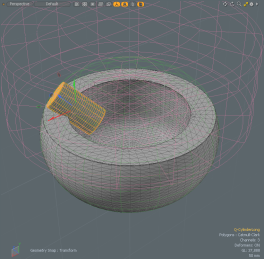
| 2. | 要用圆柱体修整碗形:选择圆柱体和球体,然后在左侧面板中,选择Fusion标签,在Set Mesh Role & Apply,单击减法修剪图标。 |
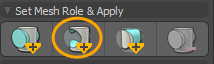
滚筒边缘修整了碗的边缘。
| 3. | 要制作另一个凹槽,可以复制圆柱体,然后将复制品移动并旋转到适当的位置。要创建副本,请在Fusion标签,在Duplication, 点击Duplicate mesh as a new Subtractive Trim |
![]()
| 4. | 在里面Fusion标签下Fusion Display,点击Source Mesh Visibility隐藏源网格。 |
碗现在看起来像这样:
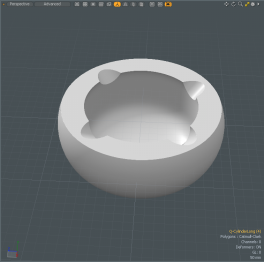
如果需要,现在可以调整任何源网格的大小或位置,以调整碗或凹槽。如果移动网格或调整网格大小,则融合会实时更新以反映更改。
注意: 使用复杂的Fusion Items时,更新可能不够流畅。在这种情况下,您可以使用Deferred Update Fusion Item的可用选项Properties面板。启用此选项后,仅在鼠标向上移动时更新网格。有关更多信息,请参见融合物品。
做盖子:交叉点修剪和联合
为了制作盖子,让我们介绍另外两个布尔运算:相交和并集。使用以下操作顺序制作盖子:

|

|

|

|
|
添加一个球体,并像以前一样将其稍微展平。 |
像以前一样添加一个圆柱体。这次与扁平球相交。 |
从盖子顶部减去另一个球体。 |
在盖子上添加一个小锥以添加手柄。 |
盖子是通过新的融合操作制成的,因此具有自己的树。您可以将盖子添加到现有场景。
| 1. | 请点击Qbic Geometry...并添加一个Q-Sphere还有一个Q-CylinderShort来自Qbics。为避免混淆,将网格重命名为Lid Sphere和Lid Cylinder分别。 |
| 2. | 为避免与烟灰缸重叠,将两者移动1.5 m在X中 |
| 3. | 缩放Lid Sphere通过75%在Y并移动Lid Cylinder通过370 mm在Y中。这些与制作身体时执行的变换相同。 |

| 4. | 现在可以通过将两个形状相交来制作基本的盖子形状:选择球体,然后在Fusion标签,点击New Fusion...,然后点击New Fusion with Selected Meshes。 |
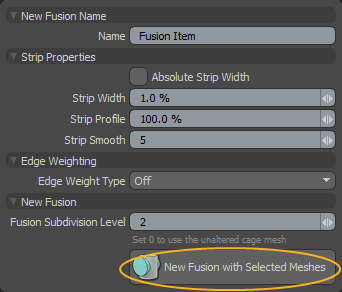
| 5. | 选择圆柱体和球体,然后单击Apply Intersection Trim |
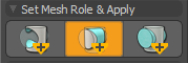
相交形成。
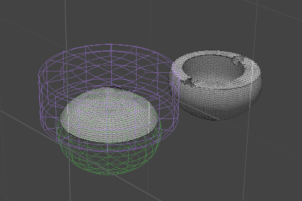
| 6. | 要在盖子上压痕,我们减去一个球体:添加一个Q-Sphere,放置和调整大小,使其与盖子的上半部分重叠。当您对新的尺寸和位置感到满意时,请与球体一起选择并修剪球体盖的顶部,然后单击Apply Subtractive Trim |
| 7. | 让我们在盖子上添加一个手柄: Q-CapsCone1,然后将其尺寸和位置放在盖子的顶部。 |
| 8. | 通过将其变成主要Alt然后点击Set Mesh Role to Primary |
现在,您已经为烟灰缸创建了盖子。
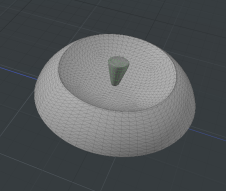
小费: 您可以调整任何源网格物体的位置和大小并进行实时编辑。
平滑条
您可能会在原始图像中注意到某些边缘轮廓已被倒圆。烟灰缸主体上的凹槽周围的边缘已加宽,盖子上的凹槽周围的边缘以及盖子的边缘也已加宽。另外,盖子手柄的底部已倒圆角,以使与盖子的连接更加顺畅。下图指出了这些。
让我们在烟灰缸主体中的一个烟槽中编辑一个条带,看看如何完成此操作。
小费: 为了使其易于编辑,请单击Source Mesh Visibility隐藏源网格。重影源网格消失。
| 1. | 在里面Fusion tab,在Fusion Strips ,点击Update Strip Items。这可以确保自您上一次Fusion编辑以来所有带状项目都是最新的。 |
注意: 要显示可选条,请单击Select All Strips。这将选择并突出显示网格上的所有可编辑条。单击远离网格以取消选择。
| 2. | 选择要编辑的条:放大到一个烟槽,然后将鼠标滚动到烟灰缸顶部的槽边缘上。该条带蓝线突出显示。单击蓝线以选择条。 |
这也打开了Fusion Strips对话。将此移开。
| 3. | 滚过烟灰缸内侧的第二个边缘,然后Shift+单击以在选择中包括该条。现在选择了两个角,如下所示: |
| 4. | 选择条带后,您可以编辑条带属性。在Properties面板(右下),请确保您拥有Fusion Strip 标签已选中。设置Strip Width至10%。这使带材变宽并具有平滑效果。 |
现在,您可以用相同的方式编辑其他凹槽以及盖子上的边缘。同时尝试尝试Strip Profile设置,控制带材的圆度。一个Strip Profile的0%在100%它是完整的。
注意: 为了获得与本主题顶部的烟灰缸相同的外观, MatCap着色器已添加到Shader Tree以及Matcap预设Metal01.png被使用了。
转换为网格
完成创建Fusion网格后,可以将其转换为常规网格。这为3D打印或使用标准几何工具编辑几何做好了准备。中的每个融合项Item List可以使用Convert to Mesh Item在项目的Properties面板。在执行此操作之前,最好将“融合项目”设置为“气密”模式来密封网格。
注意: 有关更多信息,请参见融合网格转换
让我们转换烟灰缸的身体。
| 1. | 选择Fusion Item在烟灰缸里Item List。 |
| 2. | 在里面Properties面板(右下),确保Fusion标签被选中。 |
| 3. | 在里面Fusion Mesh部分,设置Mesh Mode至Airtight Final。 |
注意: 为了揭示Fusion Mesh部分中,单击底部的双箭头按钮Properties面板。
| 4. | 在里面Output Mesh部分,单击Convert to Mesh Item。 |
| 5. | 请点击OK用常规网格替换融合项。 |
| 6. | 请点击OK在下一个对话框上。 |
融合项目现在已转换为网格。
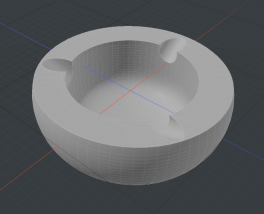
您可以使用烟灰缸盖进行相同的转换,然后根据需要放置盖。