曲线克隆
的Curve Clone工具可让您通过单击曲线的控制点来快速克隆几何。克隆的元素由Source的选项Clone Effector。创建曲线时,指定的几何图形会沿曲线实时复制自身(取决于系统性能)。您可能要从预先创建的曲线开始;只需在激活工具之前将曲线放入可见但未选择的“网格项”(也称为Background项目)。使用该工具创建曲线的第二个顶点后,克隆效应器将使用各种控件沿其创建几何。
注意: 除了在3D视口中编辑控制点外,您还可以在Render Display。
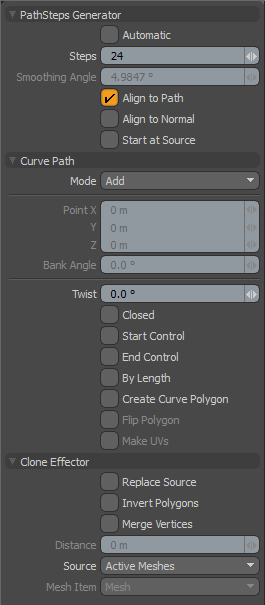
以下属性可用于“曲线克隆”工具。
|
Path Steps Generator |
|
|---|---|
|
Automatic |
强制根据Smoothing Angle值,以便沿着路径放置克隆,以将平滑度保持在或高于用户设置的水平(由Smoothing Angle)。 |
|
Steps |
仅在Automatic选项已禁用。定义的Steps值确定沿曲线路径生成并馈入粒子的粒子数。 Effector,基本上控制克隆的数量。 |
|
Smoothing Angle |
确定在创建克隆时沿着克隆创建曲线的角度Automatic选项已启用。 |
|
Align to Path |
启用此选项后,生成的粒子将包含旋转信息,因此新创建的克隆将在其创建位置与路径矢量方向对齐。 |
|
Align to Normal |
启用后,生成的粒子将包含旋转信息,因此新创建的克隆与顶点(例如从几何体提取的曲线)的任何存储法线方向对齐。 |
|
Start at Source |
通常,用于克隆的曲线的初始控制结与要克隆的几何图形不完全对齐。用Start at Source有效时,曲线将使用原始几何图形作为真实的起始位置作为相对参考线。禁用此选项可能导致新创建的几何图形从预期的原始位置移开。 |
|
Curve Path |
|
|
Mode |
默认情况下,模式设置为Add。在里面Add模式,单击曲线点并拖动即可编辑曲线的位置。单击3D视口中除手柄之外的任何位置,都会创建一个新的曲线控制点。为了避免在拖动现有点时创建新的控制点,可以将此模式设置为Edit。的Delete模式可以通过简单地单击控制点来快速删除它们。 |
|
Point X/Y/Z |
当前选定结的XYZ位置。您可以通过单击由青色点表示的结来交互式地编辑位置。它将变为黄色,您现在可以在视口中拖动其位置,或者通过编辑任何数据字段来手动输入位置。 |
|
Bank Angle |
对于每个路径位置,可以定义倾斜角,该倾斜角控制通过该位置克隆的元素的旋转角度。 |
|
Twist |
就像Bank Angle选项,但不是按每个结计算,而是在曲线的整个长度上定义旋转量,其中Twist值表示从曲线中的第一个结到最后一个结的扭曲旋转量。 |
|
Closed |
使曲线变为闭环,将端点连接到起点。 |
|
Start Control |
启用此切换将导致曲线中的第一个结点成为控制点,而不是曲线的实际段。这提供了一种用于更改曲线起点处的曲率的简单方法。 |
|
End Control |
启用此切换将导致曲线中的最后一个结点成为控制点,而不是曲线的实际段。这提供了一种更改曲线末端曲率的简单方法。 |
|
By Length |
强制将新创建的几何图形均匀地分布在曲线的整个长度上,而不是基于控制结来均匀分布。 |
|
Create Curve Polygon |
生成在放置工具后仍保留的曲线类型多边形。如果要重新使用通过当前工具创建的曲线,以及稍后在项目中使用其他基于曲线的工具,此功能将非常有用。 |
|
Flip Polygon |
反转生成的多边形的面。 |
|
Make UVs |
启用此切换后,该工具将使用生成的多边形的数据填充当前的UV贴图。 |
|
Clone Effector |
|
|
Replace Source |
启用此选项后, Modo删除源几何并将其放置在第一个Point在路径上。 |
|
Invert Polygons |
启用后,此选项将反转克隆几何体的法线方向。 |
|
Merge Vertices |
启用后,此选项会将重合的顶点合并为一个顶点(基于指定的Distance值)。 |
|
Distance |
与Merge Vertices选项, Distance值确定发生合并的顶点之间的最大距离。超出此值的顶点保持不变。值为零只会删除并置的顶点。 |
|
Source |
确定沿网格克隆的网格Pen工具路径。 • Active Meshes -使用当前选定的几何作为克隆源。 • Specific Mesh -允许您使用指定一个特定的网格项作为克隆源Mesh Item下面的选项。 • All BG -合并所有当前可见的背景项目,并将其克隆为单个网格。 • Random BG -在每个克隆位置的所有当前可见的背景项目中选择一个随机的背景项目。 • Preset Shape -允许您克隆Profile从形状Preset Browser。打开Preset Browser (F6),然后在激活工具之前选择一个配置文件。 |
|
Mesh Item |
当Source设定为Specific Mesh并允许您设置要克隆的网格。 |
曲线实例
使用“曲线实例”克隆,可以通过单击曲线的控制点来创建几何实例。要激活该工具,请右键单击Curve Clone中的工具图标Duplicate建模工具箱的子标签,然后选择Curve Instance。
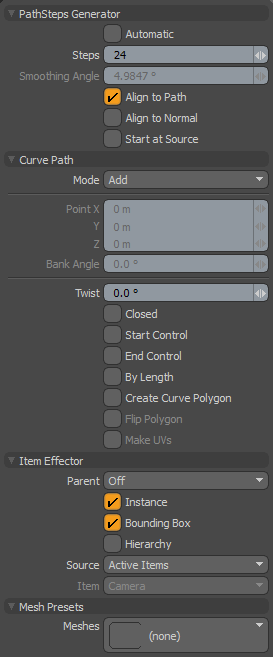
除了PathSteps Generator和Curve Path属性中所述曲线克隆主题,以下属性可用于“曲线实例”工具:
|
物品效应器 |
|
|---|---|
|
Parent |
确定如何Modo处理实例项Item List。 |
|
Instance |
启用后,每个克隆的项目都是源网格物体的一个实例。实例不包含物理几何体,但它们引用源图层,并在3D视口中由粉红色线框表示。(默认情况下启用。) |
|
Bounding Box |
启用后,生成的实例将显示为边界框,而不是线框网格。在以下情况下,这可能会提高3D视口性能Modo生成许多实例。 |
|
Hierarchy |
|
|
Source |
确定源网格Modo克隆到曲线上。 |
|
Item |
指定要克隆的项目。仅当您设置Source至Specific Item。 |
|
Mesh Presets |
|
|
Meshes |
打开预设浏览器,您可以在其中选择一个网格预设用作源。 |
曲线副本
曲线副本工具的工作方式类似于“曲线克隆”工具,但是创建副本而不是实际的网格。要激活该工具,请右键单击Curve Clone中的工具图标Duplicate建模工具箱的子标签,然后选择Curve Replica。
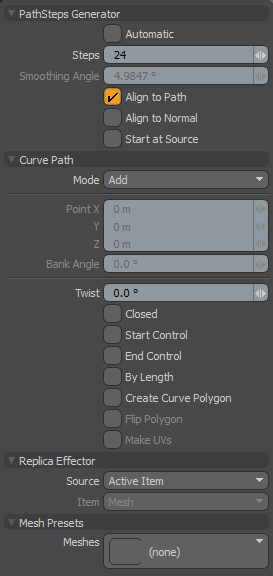
除了PathSteps Generator和Curve Path属性中所述曲线克隆部分,“曲线副本”工具提供以下属性:
|
复制效应器 |
|
|---|---|
|
Source |
确定源网格Modo克隆到曲线上。 |
|
Item |
指定要克隆的项目。仅当您设置Source至Specific Item。 |
|
Mesh Presets |
|
|
Meshes |
打开预设浏览器,您可以在其中选择一个网格预设用作源。 |
曲线变换
使用“曲线变换”工具,您可以沿曲线路径组织现有的几何图形。要激活该工具,请右键单击Curve Clone中的工具图标Duplicate建模工具箱的子标签,然后选择Curve Transform。
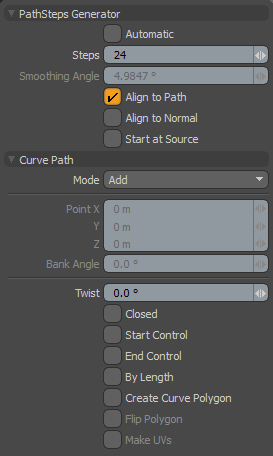
使用曲线变形
的Curve Transform工具会沿您在3D视口中绘制的曲线的路径移动选定的几何。该工具将重新定位所有选定的几何图形,条件是项目数不超过Steps值。如果您尝试移动的物品比Steps价值,多余的物品将不会重新定位。
通过变换一系列球体说明了以下步骤。
| 1. | 选择要变换的几何。 |
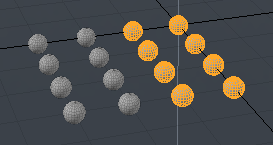
| 2. | 选择Curve Transform工具。 |
| 3. | 在3D视口中单击并使用一系列单击来绘制曲线以放置控制点。 |
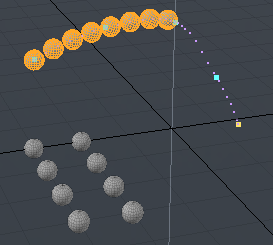
| 4. | 编辑工具参数。看到曲线克隆有关详细信息。 |
例如,要沿曲线均匀地隔开项目,请设置Steps值等于项数。
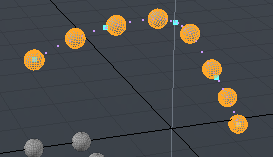
| 5. | 您可以通过单击并拖动蓝色控制点来更改曲线。 |