选择项目
共有七种选择模式Modo。
• 前三个(顶点,边和多边形)是组件选择模式。在这些模式下,您可以使用指针选择要使用的几何图形的组成元素Modo的各种建模和转换工具。当在Items mode,您可以将整个项目图层整体转换(例如移动,旋转或缩放图层)。将项目图层视为容器。组件编辑操作容器的内容,项目编辑则转换容器本身。
• 接下来,使用“材料”选择模式,您可以通过在3D视口中单击多边形表面来自动选择“着色器树”图层。(不猜测哪个表面属于什么几何。)
• 使用最后两种模式(“枢轴”和“中心”模式),可以选择项目图层的中心和枢轴元素。然后,您可以通过将它们的位置和方向修改为关联的几何图形以进行动画处理来直接操作它们。
您可以使用键盘快捷键直接选择以下任何一种模式:
• 1 -顶点
• 2 -边缘
• 3 -多边形
• 4 -材料
• 5 -物品
• 6 -枢轴
• 7 - 中央
循环组件选择
该命令循环选择顶点,边和多边形的零部件选择类型。在里面Modo默认配置映射到Spacebar键。如果您之前选择了一种工具,然后按Spacebar, Modo放下工具。如果尚未选择工具,则命令以连续循环从顶点到边到多边形再到顶点依次循环选择。
选择模式类型
自动选择
![]()
自动选择模式使您可以快速更改场景中使用的当前选择模式。在模式工具栏中,单击Auto Select图标![]() 激活自动选择模式。
激活自动选择模式。
激活后,请取消选择场景中的项目,然后选择一个顶点,一条边或一个多边形以自动激活不同的选择模式。例如,如果Vertices 选择模式处于活动状态,并且当前没有选择顶点,单击边线将切换到Edges 自动选择模式。
顶点选择模式
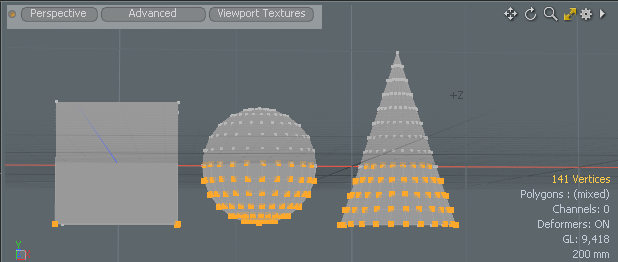
顶点是表示3D空间中位置的单个点。在“顶点”选择模式下,可以使用基本的绘制或套索选择功能快速选择一个或多个顶点以进行精确编辑。Modo用橙色指示选定的顶点,以将其与未选定的顶点区分开。通过拖动对象,可以绘制多个顶点之一的选择。如果右键单击并拖动,则可以在选择区域周围绘制套索以一次选择多个顶点。Modo提供用于顶点的其他选择选项,例如Loop Select和Select More/Less功能。(有关这些和其他选择功能的信息,请参见使用选择修饰符主题。)如果愿意,可以通过选择来更改套索样式Select > Lasso Style并指定其他样式。

您可以通过单击Vertices模式工具栏中的界面按钮。或者,选择Select > Vertices, 按1 ,右键单击3D视口中的任何几何图形,然后选择Vertices ,或在视口中单击任何顶点。
边缘选择模式
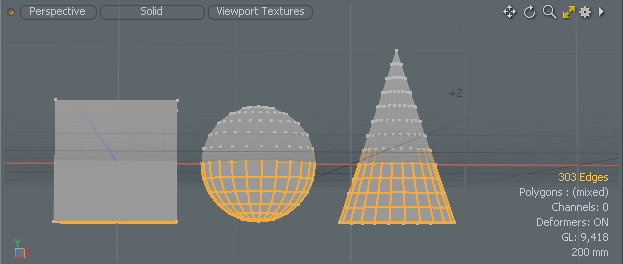
两个顶点定义了一条边,该边本身就是这些顶点之间的线。在“边”选择模式下时,可以使用基本的绘画或套索选择选项快速选择几何图形的一个或多个边以进行精确编辑。Modo用橙色指示选定的边缘,以将其与未选定的边缘区分开。通过在对象上拖动,可以绘制多个边缘之一的选择。如果右键单击并拖动,则可以在选择区域周围绘制套索以一次选择多个边。Modo提供其他选择选项以与边缘配合使用,例如Loop Select和Ring Select功能。(有关这些和其他选择功能的信息,请参见使用选择修饰符主题。)如果愿意,可以通过选择来更改套索样式Select > Lasso Style并指定其他样式。

您可以通过单击Edges模式工具栏中的界面按钮。或者,选择Select > Edges, 按2 ,右键单击3D视口中的任何几何图形,然后选择Edges ,或在视口中单击任何边缘。
多边形选择模式
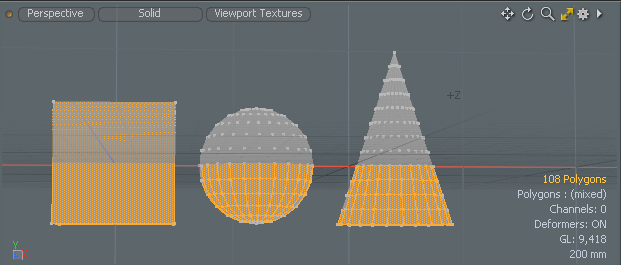
多边形是由三个或更多可渲染表面的边缘创建的封闭平面。在“多边形”选择模式下,可以使用基本的绘制或套索选择选项快速选择一个或多个几何图形的多边形以进行精确编辑。Modo用橙色指示选定的多边形,以将其与未选定的多边形区分开。通过在对象上拖动,可以绘制一个或多个多边形中的一个。如果右键单击并拖动,则可以在选择区域周围绘制套索以一次选择多个多边形。Modo提供其他选择选项以与多边形配合使用,例如Loop Select和Select Connected功能。(有关这些和其他选择功能的信息,请参见使用选择修饰符主题。)如果愿意,可以通过选择来更改套索样式Select > Lasso Style并指定其他样式。

您可以通过点击激活多边形选择模式Polygons模式工具栏中的界面按钮。或者,选择Select > Polygons, 按3 ,右键单击3D视口中的任何几何图形,然后选择Polygons ,或在视口中单击任何多边形(在“线框绘制”模式下除外)。
项目选择模式
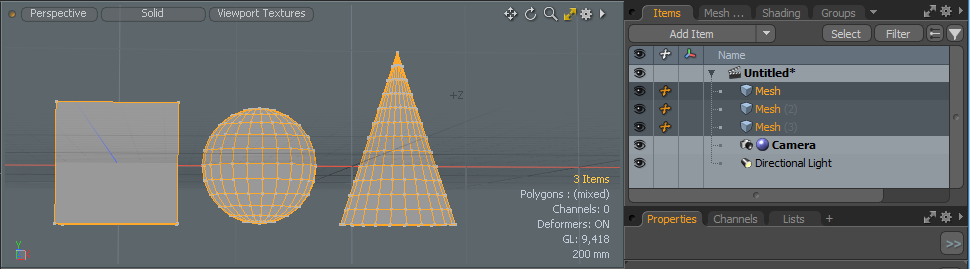
项是场景中的单个对象层-无论是相机,灯光,定位器,网格还是其他类型的对象。每个都是单独的项目。建模时,您将在一种组件模式(“顶点”,“边”或“多边形”模式)下工作。在这些模式下,您可以修改图层项目的内容,但是在Items mode,您可以选择和变换整个图层。您只能在组件模式下修改网格层。您转换了其他所有元素Items mode。有关这些模式的更多信息,请参见项目与组件话题。在“项目”模式下,可以为动画设置所有关键帧。组件动画只能通过使用网格来实现变形者。

您可以通过在模式工具栏中取消选择以橙色显示的活动选择模式按钮来激活项目选择模式。例如,点击Polygon选择按钮将带您正常进入多边形选择模式,该按钮以橙色突出显示。返回Items模式下单击橙色Polygon按钮将其关闭。完成后,将激活项目选择模式。或者,选择Select > Items, 按5 ,或右键单击3D视口中的任何几何图形,然后选择Items从上下文菜单中。
材料选择模式
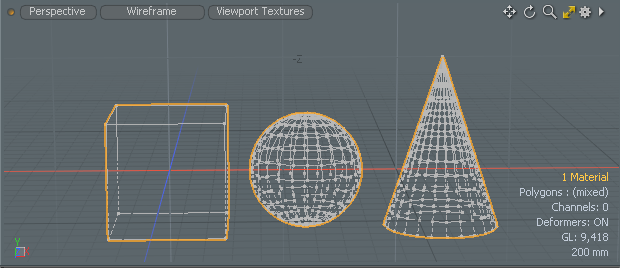
选择特定的多边形并分配“材质”标签时,可以定义材质。这些标签会在Shader Tree代表用于遮罩的标记多边形。Modo使用此蒙版将所有曲面应用到几何图形。然后,您可以激活“材料选择”模式以根据标签定义选择几何。Modo表示材料选择为标签所定义区域周围的橙色轮廓。您可以使用选择来编辑几何图形,也可以在Shader Tree。在3D视口中选择特定的材质标签后, Modo还要在Shader Tree使在复杂场景中定位特定的“着色器树”图层更加容易。
启用“材料选择”模式后,您可以从以下几种多边形标签类型中进行选择: Modo提供。通过选择Select > Polygon Tag Type, 您可以指定基于的材料选择模式Material , Part , 要么Smoothing Group多边形标签。
您可以通过单击激活材料选择模式Select > Materials在模式工具栏中。或者,选择Select > Items, 按4 ,或右键单击3D视口中的任何几何图形,然后选择Materials。
中心选择模式
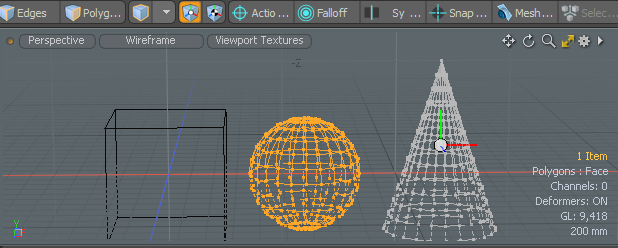
中心元素表示项目层的中心位置。每一层Items列表具有其自己的相应中心位置。Modo以此为该层的所有“位置”,“缩放”和“旋转”变换的原点。您可以使用动作中心来动态定义用于建模操作的变换原点,但是在进行动画时,中心可以定义原点Modo。默认情况下,任何项目图层的中心都位于世界位置原点0,0,0处。您可以激活居中模式并通过单击中心图标来选择中心元素。然后,您可以使用“移动”和“旋转”变换工具相对于几何图形重新定位中心,而不会影响几何图形本身的位置。
您可以通过单击Center Selection模式工具栏中的图标。
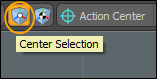
或者,选择Select > Center, 按7 ,或右键单击3D视口中的任何几何图形,然后选择Centers。
枢轴选择模式
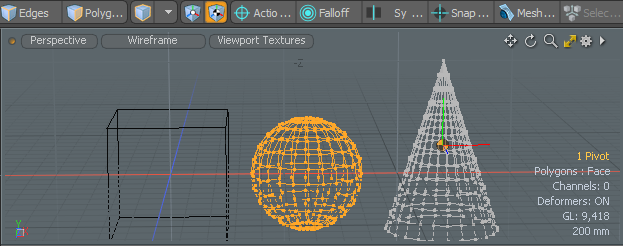
枢轴是从中心偏移的第二个类似中心的元素。通常,枢轴和中心位置对于任何层都是重合的。如果修改枢轴的位置,则该枢轴位置将成为动画原点并覆盖中心位置。Modo通过使用关键帧为枢轴位置设置动画(或旋转),可以将枢轴与中心区分开来。您无法为中心设置动画(或旋转)。
您可以通过单击Pivot Selection模式工具栏中的图标。
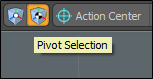
或者,选择Select > Pivot, 按6 ,或右键单击3D视口中的任何几何图形,然后选择Pivots。
组件模式的隐式选择
除了直接选择元素之外,在所有选择模式下,您都隐式选择了顶点,多边形和边。例如,当您选择一个多边形时, Modo也隐式选择组成该多边形的顶点。这样,您可以选择一个多边形并仍然应用“顶点斜角”工具,例如,该多边形中的顶点是该工具的活动网格元素。顶点不会在视口中显示为选定状态,但是尽管如此,您仍可以对它们执行顶点操作。
在所有模式下,如果您不直接选择任何内容, Modo隐式选择所有顶点,多边形或边。
如果您直接选择, Modo进行以下隐式选择:
顶点模式
• 仅选定的顶点
边缘模式
• 选定边的顶点
• 选定的边缘
Polygon mode
• 选定多边形的顶点
• 选定多边形的轮廓边
• 选定的多边形
当您在“多边形”模式下选择多个多边形,然后使用边缘工具时, Modo将动作应用于多边形组周围的所有边缘。该轮廓边缘是一种简单的一步方法,用于选择某些类型的边缘环。
通过按Alt键,您可以将隐式选择转换为直接选择。例如,如果您选择了3个多边形,请按Alt当您单击Polygon模式工具栏上的按钮将视口选择更改为边缘。对“边缘”选择执行相同操作会将选择转换为顶点。紧迫Ctrl改变Edge一个按钮Boundary按钮,用于将现有的多边形选择转换为边界边缘选择。
选择样式
油漆选择
您可以通过单击3D视图中的元素来绘制几何图形选择。首先单击远离任何几何图形以取消选择所有内容。然后拖动以拥有Modo在屏幕上移动指针时,请选择指针下的所有元素。通过这种方式,您可以通过在所需组件上拖动来快速“绘制”所选内容。
按下Shift选择当前选择模式元素时,请按键将其添加到选择中。你可以Shift单击单个元素或Shift -跨多个元素拖动以添加多个元素。
Ctrl单击以从选择中删除项目。
套索选择
您可以在3D视图中选择几何图形,方法是右键单击并拖动以将几何图形封闭在套索中。必须将几何图形完全封闭在套索中才能选择。
在阴影模式下,使用套索进行选择会使用背面剔除,因此, Modo不会选择背离视图平面的多边形,边或顶点。如果您单击鼠标中键并拖动, Modo通过几何图形进行选择,也可以在背面进行选择。这在“线框”模式下是相反的:使用套索在网格中进行选择,但是使用中键单击并拖动将实现背面剔除以仅选择面对的几何体。
要将新几何添加到套索选择中:
• 按下Shift当您继续使用套索选择时,请输入键。Modo将新选择添加到原始选择。
要从选择中删除几何:
• 按Ctrl当您继续使用套索选择时。Modo从现有选择中删除新选择的几何。
套索局部模式
套索的部分选择模式允许您仅选择一部分边缘或多边形来选择整个边缘或多边形。要启用此功能,请按住8选择时按键,或单击套索部分选择模式![]() 视口顶部的按钮。
视口顶部的按钮。
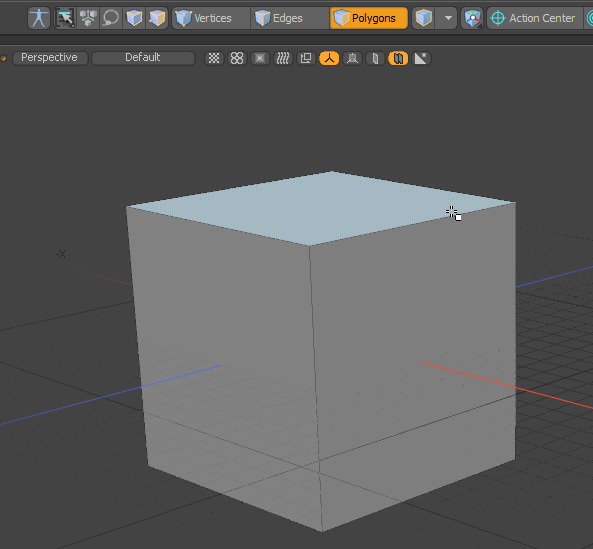
Lasso Style指定套索选择的形状。样式默认为常规的自由格式套索,但您可以指定Rectangle, Circle , 要么Ellipse。
要将套索样式更改为矩形,圆形或椭圆形:
• 请点击Select > Lasso Type并指定其他样式。
• 或者,右键单击3D视口,选择Lasso Style从上下文菜单中,然后选择其他样式。
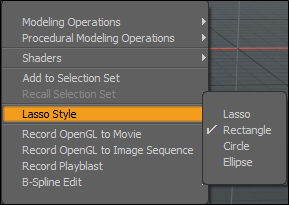
延迟选择
延迟选择允许您通过单击元素附近来选择元素,而不是精确单击元素。在任何选择模式下启用此选项时,都可以单击网格上的任意位置,并选择附近的元素。单击并拖动一个区域以选择所有附近的元素。
您可以通过以下方式在菜单栏中启用“惰性选择”: Select > Lazy Selection。或者,在Topology布局,您可以在Settings左侧面板的子标签:
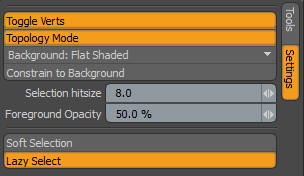
点击Lazy Select按钮将其激活。
最短路径选择
最短路径选择可找到连续网格上两个元素之间的最短路径。它适用于顶点,边和多边形以及“对称”。您可以将其用作绘画选择的选择模式或独立命令。
最短路径模式
要激活最短路径模式,请单击视口顶部的“最短路径模式”按钮。
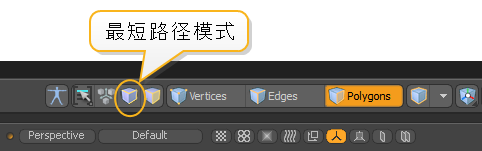
或者,在菜单栏中,单击Select > Shortest Path Mode。
现在,如果您在3D视口中选择一个元素并移动光标,则选中的元素和当前元素之间的最短路径将突出显示。选择一个元素后,按住Shift然后单击另一个元素以选择它以及两个元素之间的最短路径。
要开始未连接到先前选择的新路径,请按住Ctrl+Shift,然后单击以选择一个新组件。
最短路径命令
的Shortest Path命令允许您在两个选定元素之间选择元素。这些可以是顶点,边或多边形。要使用命令:
| 1. | 按住键选择两个元素Shift键,然后在视口中单击。 |

| 2. | 在里面Modo布局,转到Model点击左侧的工具栏, Select标签,然后点击Shortest Path按钮。 |
这将选择两个原始元素之间最短路径上的元素。

删除选择
要取消选择(或清除)当前选择,请在3D视口中的任意位置单击,然后按Spacebar,或按Esc键。如果您单击当前选择模式的另一个元素, Modo清除原始选择并选择您单击的元素。进行选择是不可撤消的动作。如果不小心清除了选择,则可以轻松撤消选择状态。
如果什么也没有选择, Modo认为工具和命令功能处于活动状态。这使删除选择成为选择所有内容的快速方法。