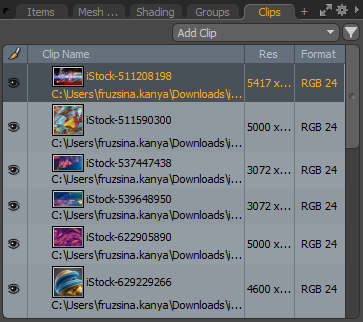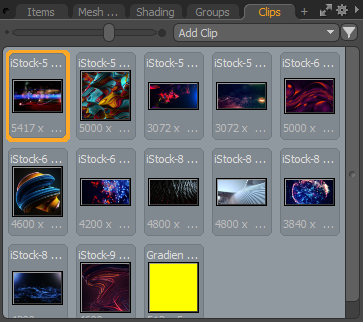图像/剪辑列表
的Clips要么Images视口提供对加载到其中的所有图像的访问Modo,按场景组织。视口的大小决定了图像信息的显示方式。在紧凑视图中,您可以选择特定图像,并使用Add Clip按钮。将鼠标悬停在框架的边缘上,然后单击并拖动框架可调整其大小以显示更大的视图。小列表仅显示当前图像,单击会打开图库浏览器以导航和添加图像。
如果图像是相对于场景目录,在场景的父目录中还是相对于项目目录(如果有)而言,则文件路径显示为相对于该位置。否则,将显示绝对路径。在这两种情况下,将光标悬停在图像上都可以在工具提示中看到绝对路径。
以全尺寸显示时,列表视图按名称显示图像,包括用于视觉参考的图像图标,并具有有关图像分辨率和格式的数据。您还可以选择一个Gallery从视口小部件中查看,选择Viewport Settings菜单。
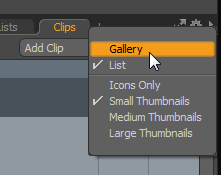
要访问“选项”菜单,您可以:
• 点击设置![]() 图标,或
图标,或
• 右键点击标签,然后选择Viewport Settings。
画廊模式在视口顶部具有一个滑块,您可以在其中以交互方式调整图标图像的大小。
|
|
|
|
剪辑清单紧凑 |
剪辑列表小 |
|
|
|
|
剪辑列表全尺寸 |
剪辑列表库 |
当打开Clips从的视口Texture Layer属性,将显示带有其他控件的全尺寸视口。
小费: 有关将图像用作纹理的更多信息,请参见影像图。
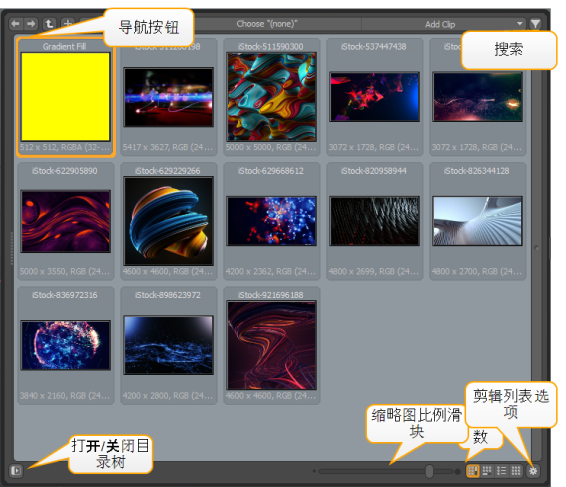
的Add Clip按钮为您提供不仅用于加载静止图像和图像序列,还用于创建空白新图像和序列的命令。选择任何命令都会打开文件浏览器,您可以在其中浏览到文件夹并根据选择的操作加载或保存图像。
在视口中导航
您可以浏览Clips使用窗口左上角的按钮列出:

Forward, Back, Up to Parent和Create New Folder分别。的Forward和Back仅在浏览文件夹(类似于Web浏览器)时,选项才可用。
如果您更喜欢使用目录树,则可以通过单击目录树来打开它![]() 视口左下角的按钮。目录树显示在视口的左侧。
视口左下角的按钮。目录树显示在视口的左侧。
您可以使用底部的滑块缩放缩略图。

您可以设置Clips列表使用右下角的按钮显示信息。
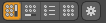
|
|
缩略图视图带有垂直滚动。 |
|
|
缩略图视图与水平滚动。 |
|
|
列表视图,在垂直滚动列表中显示资产。 |
|
|
缩略图网格视图。您可以随意排列缩略图。 |
|
|
打开Clips列出选项。有关更多信息,请参见剪辑列表选项。 |
在查看器中双击图像可在预览视口调成Clips,因此您可以以更高的分辨率查看图像。右键单击图像可提供图像项目上下文菜单,其中包含多种选项:
|
Rename |
重命名当前图像。此新名称仅影响Modo并且不会重命名文件本身。 |
|
Editor Color |
为您提供将颜色用于组织目的的方法。 |
|
Delete |
从场景中删除图像。如果将图像应用于表面, Modo弹出一个请求者,指出该图像正在使用中,并询问您是否确定要删除该图像。 |
|
Reload |
重新将图像保存为磁盘。当在外部应用程序中进行的编辑不触发时,这很有用Modo自动重新加载。 |
|
Replace as Still |
用从光盘加载的新静止图像替换场景中当前图像或序列的所有实例。 |
|
Replace as Sequence |
用从光盘加载的新图像序列替换场景中当前图像或序列的所有实例。 |
|
Reload Layered Image |
相似Reload,但适用于分层图像。 |
|
Replace layered Image |
相似Replace as Still,但适用于分层图像。 |
|
Instance Sequence |
创建一个图像序列实例,该实例可以为其源分配不同的属性,而无需多次加载整个序列。 |
|
Save |
将当前映像保存到磁盘,覆盖以前的版本。使用此命令保存使用Modo的绘画和雕刻工具。 |
|
Save As... |
将当前的静止图像保存到新的位置和/或名称。 |
|
Save Sequence |
将当前图像序列保存到磁盘。 |
|
Export as Tiled EXR |
将所有选定的剪辑导出为平铺的EXR格式。一种内存有效格式,仅在必要时加载适用的图像图块。生成的平铺EXR图像与源图像保存在同一文件夹中,如果Replace Source启用此选项后,源图像会自动用活动场景中的平铺EXR文件替换。调用后,将打开以下对话框,表示结果文件的导出选项。 |
| Export as Tiled EXR to... | 相似Export as Tiled EXR但允许用户指定特定位置来保存文件,然后再进行转换。 |
| Export as LRL | 将所有选定的剪辑导出到.lrl文件。 |
| Open with Default Application | 在默认的外部图像编辑器(在OS中指定)中为关联的文件格式打开选定的图像。 |
| Open Containing Folder | 在文件浏览器中打开图像位置。 |
导出为平铺EXR对话框
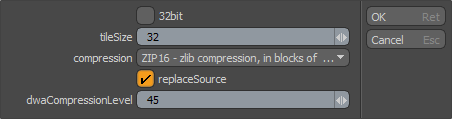
| 32 bit | 启用后,将文件另存为32位扩展位深度.exr格式化图像。 |
| Tile Size | 确定以像素为单位生成的最小图块大小。为了获得最佳效果,取决于图像,应该在16x16到64x64范围内。 |
| Compression | 确定分配给结果图像的压缩类型。默认选项是ZIP 16压缩格式。 |
| Replace Source |
启用后,所选图像将自动替换为生成的平铺图像.exr在相关场景中。 |
| dwaCompression Level | 确定使用Dreamworks DWAA或DWAB压缩选项时的压缩量。这些有损格式的质量可变,可以最大程度地减少压缩伪影。较高的值将导致更大的压缩,并且文件大小也将更小,但会增加出现伪像的机会。 |
搜索剪辑
您可以使用“搜索”功能搜索特定的图像。搜索位于视口的右上方。点击搜索![]() 按钮打开搜索字符串输入字段。在字段中输入术语,以查看包含在剪辑名称或剪辑的关键字标签中的术语的所有图像。默认情况下,将搜索整个层次结构。
按钮打开搜索字符串输入字段。在字段中输入术语,以查看包含在剪辑名称或剪辑的关键字标签中的术语的所有图像。默认情况下,将搜索整个层次结构。

第一个匹配项在搜索结果中突出显示。您可以使用光标键在列表中滚动,然后按Enter键打开图像。
更改搜索选项:
• 在搜索输入字段中,单击更多选项![]() 按钮位于搜索字段右侧,然后选择以下选项之一:
按钮位于搜索字段右侧,然后选择以下选项之一:
• Simple Search -使用输入的文本定位资产。忽略大小写。
• Pattern Matching -使用输入的文字的确切样式查找资产。
• Match Case -将搜索词的大小写与片段名称匹配。
注意: 如果光标键在Mac OS X上不起作用,请尝试Alt+光标滚动选项。这是由于故障Modo的密钥处理程序。
预习
您可以在中查看任何图像的预览Modo通过双击图像列表/片段浏览器中的任何图像。这会打开一个Image Preview窗格。您可以使用右上角的导航小部件在图像周围移动。或者,您可以使用以下键盘快捷键:
• Alt+单击并拖动以平移,
• Shift+Alt+单击并拖动以缩放
小费: 您可以再次双击初始图像以关闭窗口。

剪辑列表选项
设定![]() 按钮,位于Clips列表,打开视口选项对话框,您可以在其中进一步自定义视口中显示的信息。
按钮,位于Clips列表,打开视口选项对话框,您可以在其中进一步自定义视口中显示的信息。
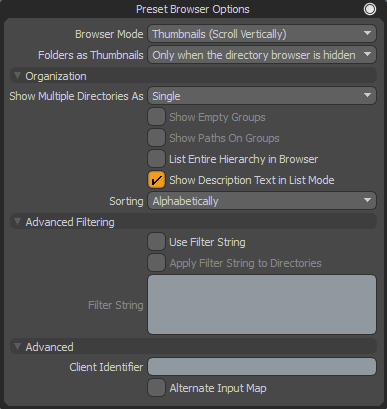
|
图像在浏览器中的显示方式: • List -在剪辑名称旁边显示图标,并在两列中显示星级和注释文本。您可以通过右键单击列标题来选择显示/隐藏这两个列中的一个或两个。您还可以通过拖放列标题来重新排列列。 • Thumbnails (Scroll Vertically) -垂直滚动的大图标视图。 • Thumbnails (Scroll Horizontally) -可以水平滚动的大图标视图。 |
|
|
Folders as Thumbnails |
控制用于组织图像的文件夹本身是否在浏览器区域中显示为缩略图。仅当选择了任何一个缩略图选项(上方)时,此选项才有效。文件夹可以作为导航的有用补充,类似于常规的OS文件导航。 |
组织选项
|
Show Multiple Directories As |
控制如何显示多个文件夹选择(按住Shift要么Ctrl选择一个以上的文件夹Directories一次树): • Single -仅显示单个文件夹的内容(不允许选择多个文件夹)。 • Multiple (Merged) -同时显示所有选定文件夹的内容,就好像它们是一个文件夹一样。 • Multiple (Grouped) -与上述相同,但使用命名分隔符分隔每个文件夹的内容。 |
|
Show Empty Groups |
空文件夹显示在浏览器中。当文件可见时,可以将它们分为空组。 注意: 仅当“显示多个目录”设置为时,此选项才可用。 Multiple (Grouped)。 |
|
Show Paths on Groups |
在剪辑列表的组名称中显示完整的目录层次结构。仅当您使用Multiple (Grouped)选项。 |
|
List Entire Hierarchy In Browser |
启用此选项后,层次结构中的所有子文件夹也会在浏览器中显示,而无需明确选择。 |
|
控制剪辑在浏览器中的显示顺序。 • Alphabetically -以字母数字顺序显示。 • Manually -允许您通过在浏览器中拖放来定义顺序(不适用于合并的多个目录)。 • Star Rating -按分配给剪辑的星星数排序。 • File Extension -按剪辑的文件扩展名排序,按字母顺序排列。 • Modification Time -根据最近一次保存(或修改)文件的顺序定义顺序,从最近的文件或目录开始。 • File Size -根据保存在光盘上的文件的实际大小定义顺序。 |
进阶筛选选项
的Clips列表将标记信息添加到剪辑。基于脚本的注释,程序上的筛选将精炼浏览器中可见的内容
过滤器选项同时考虑了用户定义的标记以及元数据(与文件关联的信息,例如名称和格式)。
|
Use Filter String |
切换过滤on要么off用于浏览器。 |
|
Apply Filter String to Directories |
启用此选项后,过滤也将应用于目录文件夹,否则将显示所有目录。 |
|
Filter String |
输入数据字符串以过滤列表中的元素Clips清单。 注意: 的Use Filter String和/或Apply Filter String to Directory在键入过滤器字符串之前必须设置选项。 |
高级选项
|
Client Identifier |
允许Preset Browser拥有自己独特的选择。在配置Preset Browser与特定工具一起使用。例如,这就是Polygon Bevel工具知道许多可能的Preset Browser要使用的视口(对于Polygon Bevel,浏览器视口已嵌入Tool Properties视口)。 注意: 必须对每个工具进行特殊编码以查找特定的客户端标识符,因此此功能仅对工具开发人员真正有用。有关更多信息,请参见开发包文档。 |
|
Alternate Input Map |
开发人员的高级设置,它控制用于将预设分配给工具的鼠标单击次数。启用时,它们可以单击分配;禁用时,它们可以双击分配(默认行为)。 有关更多信息,请参见开发包文档。 |