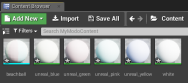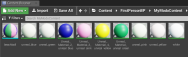Modo虚幻引擎的材料导入器
Modo Material Importer是用于Unreal Engine 4的插件,可用于加载Modo材料.xml文件,并将它们应用于虚幻引擎4编辑器中游戏级别的3D网格。
如果你有一个Modo场景中,您可以以以下形式导出3D网格.fbx文件,资料在.xml文件和纹理文件。然后,您可以将导出的材料应用于.fbx使用Material Importer插件在虚幻引擎中进行3D网格划分。
注意: 有关从中导出游戏资产的更多信息Modo,请参阅游戏资产出口商。
有关使用的信息Modo与两者进行沟通的桥梁Modo服务器和虚幻引擎客户端,请参阅Modo虚幻引擎的桥梁。
安装材料导入器
您可以从虚幻资产商店,使用与虚幻引擎一起安装在计算机上的Epic Games Launcher。
从Epic Games Launcher安装(推荐)
要安装Modo来自Epic Games Launcher的虚幻材料导入器:
| 1. | 启动Epic Games Launcher,然后单击Marketplace并搜索Modo Material Importer。 |
| 2. | 在Content Detail页上,单击Free按钮下载插件,然后单击Install to Engine自动将其安装到虚幻引擎。 |
小费: 如果您当前安装了较旧版本的Epic Games Launcher,则可以快速更新到最新的虚幻引擎。启动Epic Games Launcher后,在左侧面板上,单击Library然后点击Add Versions在视图顶部。找到最新版本,然后单击Install。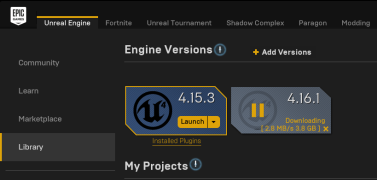
手动安装
您也可以从我们的网站下载材料导入器Git仓库。
注意: 如果要使用Git存储库中的预构建二进制文件,请确保该版本与您的Unreal Engine的主版本匹配,例如4.16.1,主版本为4.16。您可以从源代码构建插件。注意,您使用的不同虚幻引擎版本可能需要更改。有关更多信息,请参见插件中的代码。
您可以通过两种方式手动安装插件:
• 作为项目插件
• 作为引擎插件
作为项目插件安装
此过程将导入程序安装为项目插件。这意味着该插件仅针对当前项目安装,并且您需要针对要在其中使用的每个新项目再次安装该插件。
| 1. | 复制Plugins\ModoMaterialImporter文件夹到Plugins虚幻项目的文件夹:<您的虚幻项目>\Plugins\ |
注意: 如果您没有Plugins文件夹,您需要创建一个。
例如,对于以下版本的Unreal Engine 4.9 Windows,路径如下所示:
C:\Users\<用户>\Documents\Unreal Projects\MyProject\Plugins\
| 2. | 当您打开虚幻编辑器时,插件会自动加载。 |
注意: 如果未自动加载插件,请在虚幻编辑器中加载项目并启用Edit > plugins > Modo Material Importer Plugin。
您需要为每个需要它的新项目重新安装该插件。
作为引擎插件安装
此过程将导入程序安装为引擎插件,这意味着安装后,该插件将在所有新项目中使用。
注意: 由于导入程序使用的模块依赖性,虚幻引擎4中的某些约束可能会阻止插件正常工作。因此,如果该安装不适合您,请按照以下说明将材料导入器安装为项目插件。 作为项目插件安装。
| 1. | 复制Plugins\ModoMaterialImporter文件夹到Plugins虚幻引擎文件的文件夹:<Unreal4安装位置>\Engine\Plugins\ |
例如,对于以下版本的Unreal Engine 4.9 Windows,路径如下所示:
C:\Program Files\Epic Games\4.9\Engine\Plugins\
| 2. | 当您打开虚幻引擎4编辑器时,该插件会自动加载。 |
使用插件
该插件可让您导入.fbx归档并为其分配材料,或直接导入材料。您可以将材料导入到您在虚幻编辑器的选择的任何文件夹中Content Browser。
导入.fbx归档并为其分配材料:
| 1. | 在虚幻编辑器中Content Browser,导航到要保存文件的文件夹。 |
小费: 要创建一个新文件夹,请右键单击Content Browser然后点击New Folder。
| 2. | 点击Import按钮顶部的Content Browser。 |
注意: 虚幻引擎4.15及更高版本支持以这种方式导入文件。
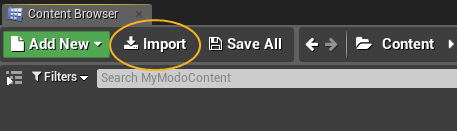
文件浏览器打开。
| 3. | 导航到您的.fbx文件,选择它,然后单击Open。 |
| 4. | 请点击Import All在里面FBX Import Options对话。 |
您的网格和材料将显示在Content Browser。
随同进口的材料.fbx文件是虚拟材料。这些材料的名称随后用作材料分配的标签。
| 5. | 通过单击导入材料Import在里面Content Browser,或点击Modo Material工具栏中的按钮。 |
注意: 使用Import按钮不允许从.xml与文件名相同的文件.fbx文件,除非FBX对象来自.fbx文件未保存(标有星号(*) 在里面Content Browser)。
Modo单独出口.xml文件,使用后缀_mat.xml并将其保存在与.fbx文件。例如, myStuff.fbx被重命名myStuff_mat.xml。
在以前的版本中,程序包名称是无类型的,这意味着.fbx和.xml文件是相同的。为避免旧版本文件出现此问题,请重命名.xml文件,或使用Modo Material工具栏中的按钮导入.xml文件。
| 6. | 导航到您的_mat.xml文件,选择它,然后单击Open。 |
您的材料已导入并分配给.fbx文件。
注意: 仅虚幻材料被导入并分配给.fbx文件。其他材料将被忽略。
注意: 汇出Use Material Tag to Match Materials在Game Asset Exporter的项目预设设置中启用的情况下,在.fbx文件将被.xml文件。没有此出口,将在.fbx保留,但在将材料导入后.xml文件, .fbx网格使用.xml材料而不是虚拟材料。
有关此选项的更多信息,请参见Use Material Tag to Match Materials。
要将材料直接导入虚幻引擎:
| 1. | 在虚幻编辑器中,单击Import中的按钮Content Browser, 或者Modo Material工具栏中的按钮打开插件。 |
显示文件浏览器,您可以在其中选择材料*mat.xml文件导入。
小费: 导出时,需要单独的边车.xml使用后缀生成具有相同名称的文件_mat.xml,与.fbx文件。例如, myStuff.fbx被重命名mystuff_mat.xml。
| 2. | 选择您的文件,然后单击Open。 |
您的材料显示在Content Browser。
导入更多.xml文件,点击Modo Material再按一次。
有时,您可能只想重新导入已更新的特定材料。为此,请使用虚幻引擎Content Browser,直接选择这些材料或使用这些材料选择导入的FBX网格,然后导入.xml如上所述的文件。
注意: 您可以修改.xml文件,但是您必须遵循格式,否则文件可能无法正确加载。
注意: 插件会自动导入在.xml文件,即使不支持效果。不用将纹理链接到材质槽,而是将不支持的纹理保留为在材质编辑器中隔离的状态。