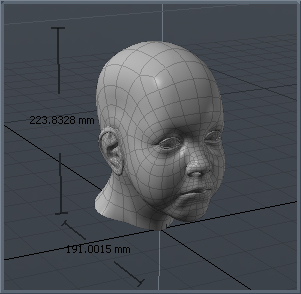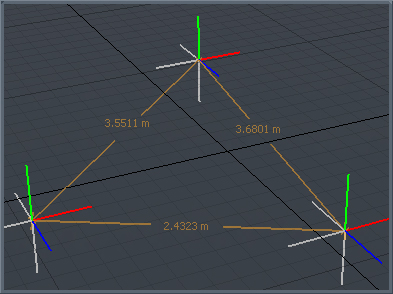定位器项目
定位器就像是3D的瑞士军刀;它在动画中起着关键作用,它具有许多重要功能:目标,控制器,父对象,操纵器,选择器,甚至关节。由于定位器只是项,因此它们具有自己的属性集,最重要的是它们自己的变换,因此,它们可以独立于场景中的“网格项”进行定位和动画处理。由于定位器甚至不渲染,这本身似乎并不那么令人兴奋,但是当使用约束,修改器和影响时,您会很快发现它们的真正用途,并充当任何装配设置的虚拟主干。因此,有一些与定位器特别相关的特殊属性。定位器特有的其他绘图属性可在Display子标签。可通过以下方式获得“选择步行”和“选择重定向”设置Assembly视口。
您可以使用来将定位器添加到场景Add Item按钮,位于该按钮的右上角项目清单视口。此外,您可以使用菜单栏命令Item > Create Locator。选择后,定位器的属性将在Properties视口。
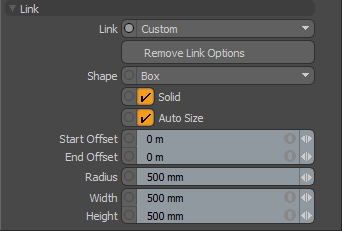
小费: 要在使用用户渠道时改善工作流程,请使用Channel Haul切换所选项目所有可用频道的可见性的工具。有关更多信息,请参见在3D视口中显示所有可用的用户通道
定位器选项
Name:此数据字段显示当前项目名称。您可以通过单击字段并输入新名称来进行更改。
定位器:变换属性
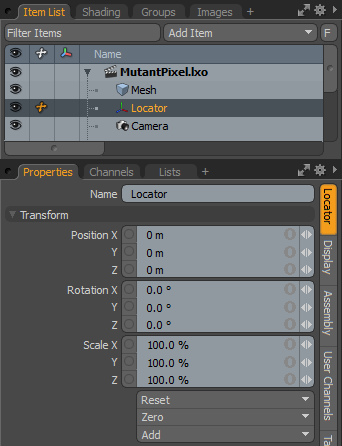
Position:一项项目转换,可让您以数字方式将项目定位在XYZ空间中。
Rotation:项目转换,可让您以数字方式设置项目的旋转。
Scale:项目转换,可让您通过数字方式设置项目的大小。
Reset:将选定的变换值重置为(0,0,0),将项目恢复为默认状态。
Zero:将选定的转换属性值重置为0,保持中心位置和网格位置不变。这是通过在网格项目的通道中添加一个附加的变换项目以及当前值的反转版本来完成的。例如,这对于允许关节的基准值为0、0、0,而仍然位于远离世界原点的位置很有用。
Add:如果此选项已存在,则此选项将添加其他转换项,否则将创建新的转换项。变换项目是存储实际变换值,控制任何项目的位置,旋转和/或缩放的通道组。您可以为每个变换属性添加任意数量的变换项。添加其他转换项会产生累加效果,从而可以连续评估转换组。其他项目转换按其顺序在Channels列表,从下往上。
默认情况下,新项目没有与之关联的任何变换项目(即使它们在此处Properties面板)。由于仅在必要的基础上创建必要的转换,因此可以用作优化,从而减少了场景开销。有几种操作可以添加这些基本转换项。一种是通过使用各种转换工具之一简单地转换目标项目,或者通过编辑值输入字段。此操作导致特定的变换项自动添加到Channels视口。因此,您可能需要在引用时专门创建项目转换,因为要覆盖主场景中的通道,必须首先存在它们。
定位器:形状属性
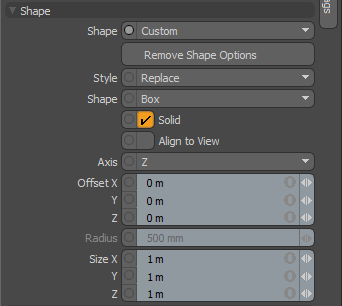
Shape:在Default十字样式,或选择Custom为定位器显示自定义启用其他属性。
Remove Shape Options:此按钮删除其他Shape选项,还原为Default交叉表示。
Style:控制是否Shape选项除了默认值(Add),或者如果他们替换其显示( Replace )。
Shape:从多个基本形状选项中进行选择,以用于定位器的表示。
Solid:在形状的填充或线框表示形式之间切换。
Align to View:强制制图表达与视口的相机对齐。
Axis:选择用于显示形状表示的轴。
Offset:调整偏移值以定位定位器表示。
Radius:调整圆形定位器表示的大小。
Size:调整矩形定位器表示的大小。
定位器:链接属性
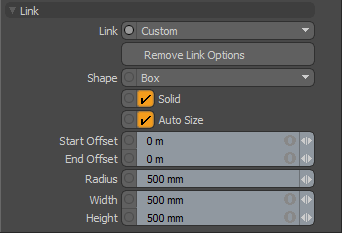
Modo可以自动在项目及其子项目之间绘制非渲染元素(链接始终在层次结构中绘制到子项目)。链接对于在复杂层次结构中创建项目关联的可视表示很有用。
Link:在默认值之间选择None,或简单Line ,或选择Custom为链接显示自定义启用其他属性。
Remove Link Options:此按钮删除其他Link选项恢复为默认值None。
Shape:从多个原始形状选项中进行选择以进行链接表示。
Solid:在形状的填充或线框表示形式之间切换。
Auto Size:根据两个项目之间的距离动态缩放链接形状。
Start Offset:偏移链接表示的开始位置。
End Offset:偏移链接表示的结束位置。
Radius:调整圆形链接表示的大小。
Width/Height:调整矩形链接表示的大小。
显示选项
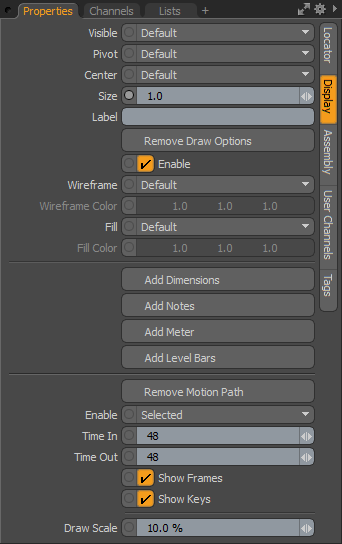
Visible:设置3D项目本身的可见性, Default遵守视口设置, Yes将项目设置为始终可见No完全禁用可见性。
Pivot:设置3D数据透视的可见性, Default遵守视口设置, Yes将枢纽设置为始终可见, No完全禁用枢轴可见性。
Center:设置3D物品中心的可见性, Default遵守视口设置, Yes将中心设置为始终可见, No完全禁用中心可见性。
Size:乘数,用于调整定位器的显示大小。
Label:输入文字Label在视口中显示定位器旁边的文本,以便于识别。它还添加了两个附加属性来控制标签在视口中的显示- Show Label和Label Offset。
Show Label:此切换可暂时启用或禁用视口中的标签显示,而不会丢失设置。
Label Offset:此值指定到标签出现的定位器的距离。
Add/Remove Draw Options: Draw Options控制3D视口中定位器的外观,通常在以下情况下使用Custom Locator Shapes已启用。
Enable:此复选框切换显示Draw Options而不会失去价值。
Wireframe:在3D视口中调整定位器的绘制颜色。
Wireframe Color: 什么时候Wireframe设定为Custom, Wireframe Color设置定位器线框部分的颜色。
Fill:如果“自定义绘图”形状设置为Solid,此值控制填充本身的颜色。
Fill Color: 什么时候Fill Color设定为Custom,此值指定填充的RGB颜色Solid在3D视口中。
Add/Remove Dimensions:当此选项为已启用,则整个边界框大小的尺寸值将显示在“网格项目”周围的视口中。附加子标签显示在Properties视口,允许进一步显示自定义。
Add/Remove Notes:当此选项为已启用,您可以定义多行文本(最多9行),这些行会在选中该项目时显示。附加子标签显示在Properties视口,允许进一步显示自定义。
Add/Remove Meter:启用此选项后,您可以显示屏幕上的模拟样式仪表图(看起来像车速表),可以将其设置为在3D视口中显示各个值。附加子标签显示在Properties视口,允许进一步显示自定义。
Add/Remove Level Bars:启用此选项后,您可以显示屏幕均衡器类型的图形以可视化多个屏幕值。附加子标签显示在Properties视口,允许进一步显示自定义。
注意: 有关显示自定义的更多详细信息,请参见其他抽奖选项。
Add/Remove Motion Path:要显示场景中特定项目的运动路径,可以选择Add Motion Path选项,显示控制3D GL视口中路径显示的其他属性。
Enable:为您提供一种切换路径显示的方法On要么Off,或仅在选择该项时使路径可见。
Time In/Out: Time In确定曲线中显示的时间轴中当前时间之前的帧数, Time Out确定当前时间之后显示的帧数。
Show Frames:启用后,将元素在每帧的位置显示为沿路径的小点。了解元素如何随时间运动可能很有用,但是对于某些类型的运动也可能很忙,因此可以将其禁用。
Show Keys:启用后,将元素在每个关键帧处的位置显示为沿路径的白点。
Draw Scale:此选项从运动路径向外挤出一条带状形状,该形状代表动画元素的方向角。比例值越大,视口中的功能区表示越宽。
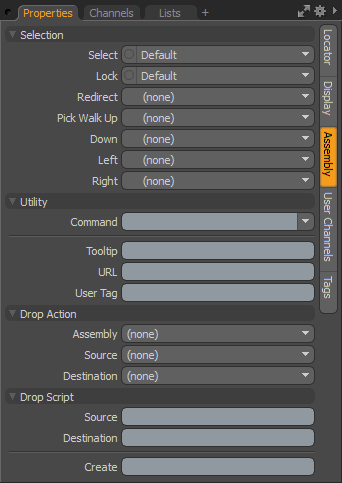
组装选项
选拔
Select:控制是否可以在任何3D视口中选择项目, Yes可以直接选择项目, No禁用它。指定项目No仍然可以通过选择项目清单。
Lock: 什么时候Lock通过选择启用Yes,则从任何类型的项目转换应用程序中锁定项目。
Redirect:在3D视口中选择一个项目时,请为Redirect触发器Modo自动选择替代项。有助于简化复杂层次结构中的项目选择,特别是定位符显示视口属性可用于可视化视口中的可选项目,这些可选项目重定向到您希望修改的实际项目。
Pick Walk:箭头键盘可用作一种方法walk通过层次结构进行选择。默认情况下,通过按向上箭头选择父项,并通过按向下箭头选择子项。的Pick Walk功能允许您设置通过向上,向下,向左和向右4个键中的任意一个来专门选择哪些项目。举例来说,假设您到达脚底层次结构的底部时,可以通过点击左箭头或右箭头来指定要选择的另一只脚,并通过按下头来指定,依此类推。
效用
Command: Command选项指定在3D视图中单击该项目时要触发的命令。这可以是任何Modo的命令。设置程序集时,有两个命令特别有用:
• item.channelHaul -这将选择项目上的任何用户频道并激活“频道拖拉”工具。
• item.channelPopover -这将显示一个弹出窗口表单,其中包含该项目上任何用户渠道的控件。如果与选择方向结合使用,这也可以用于显示属于特定组的频道。
小费: 的Command功能是disabled在网格项上。至enable该选项可以通过右键单击项目的图层名称将网格转换为静态网格。 Items 列出并选择Change Type > Static Mesh上下文菜单中的选项。请注意,将网格转换为静态网格是一种破坏性的操作,因此,请确保您有备份副本,并且需要对网格项进行进一步编辑。
Tooltip:工具提示是指在指针暂时停留在某个项目上方时显示的小文本块(如果已分配)。这些可以是对场景中某个项目打算做什么的注释或提醒,但工具提示对于装配作者提供一些如何在装配中使用项目的上下文说明也很有用。
URL:如果将自定义网址分配给了项目,请使用F1帮助功能,然后在3D视口中单击该项目将打开该特定位置。对将自定义文档添加到项目很有用。
User Tag:这是一个文本字符串,可用于识别装配体或场景中的特定项目。这些标记可由脚本使用item.userTag命令。使用的一个示例可能是在组装脚本完成后标识要删除或隐藏的项目。
放下动作
装配体使您能够使用以下工具创建装备Modo的许多动画修改器,然后将设置另存为“预设”,以便在其他地方轻松应用。在以下描述中,将被拖动的项目称为源项目,将已接收到拖放的项目称为目标项目。
Assembly:您可以从将预设最初从“预设浏览器”放到场景中时执行的一系列操作中进行选择。可能的操作如下:
• Parent -源项目成为目标项目的子项目。
• Parent in Place -源项目的父项如上所述,但带有Compensation应用。
• Match -修改源项目以匹配位置比例和目标的旋转。
• Match Position -修改源项目以仅匹配目标项目的位置。
• Match Rotation -删除项目被修改为仅匹配目标项目的旋转。
• Match Scale -删除项目被修改为仅匹配目标项目的比例。
• Insert -将源项目插入目标项目的层次结构中。该项目的位置和方向与目标项目匹配,并成为目标项目的父项。
• Insert at Parent - 相似Insert但是源项目的位置和方向与目标项目的父项目相匹配(如果存在父项目)。
• Insert in Place -源项目作为其父项插入到目标项目的层次结构中,但保留其当前位置和方向。
• Place -将所选项目放置在鼠标指针和曲面的交点处。
• Place and Align -将所选项目放置在鼠标指针和表面的交点处,旋转该项目以匹配表面正常方向。
Source:将装配项目放置到场景项目上时,将执行“源”放置动作。动作选项与Assembly。
Destination:如上所述,但是将场景项目放到装配项目上时将执行操作。动作选项与Assembly。
删除脚本
除了上述动作之外,还可以分配脚本以在发生某些动作时运行。
Source:当该项目放到场景中的另一个项目上时,运行分配的脚本(省略@)。该脚本获取作为参数传递的源项目和目标项目。如果删除了多个项目,则依次为每个项目调用脚本。
Destination:与上面相同,但是脚本将场景中的任何项目放到分配给它的项目上时运行。与Source Drop Script一样,源项目和目标项目也作为参数传递给脚本。
用户频道
Add User Channel:用户渠道在进行装配时有用,以简化复杂操作的控件,或简单地为特定操作命名。的Add User Channel选项允许您添加无限数量的用户定义Channels到一个项目。定义用户频道后,有必要在Schematic视口,以使其可操作。点击Add User Channel按钮打开Create User Channel定义实际通道的对话框。该面板已完全覆盖添加用户频道文档页面。
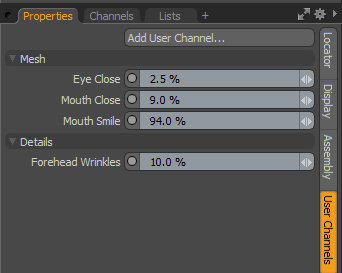
例如,在上面的面板中,添加了许多用户通道,这些用户通道由链接到通道的变形贴图命名,从而可以直接访问动画。添加了其他用户渠道,以在组之间创建分隔线。最后,还添加了另一个通道,并将其链接到图像的不透明度通道以控制位移量。然后将所有已定义的用户频道添加到频道组,以便它们可以保留在屏幕上以便于动画显示。
标签
的Tag面板可让您定义仍与特定项目相关联的各种标签。这些通常是文本字符串,可用于在工作室中为其他用户的特定元素添加注释,或提醒某些用途。您可以选择一些预定义标签,也可以创建自己的特定标签定义。
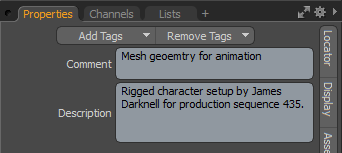
通过按Add Tags按钮,打开弹出菜单,然后从Add Tags菜单。也有选择Add Custom Tags和Edit Tag定义,在Modo偏好。有关更多信息,请参见优先。
其他抽奖选项
对于所有项目类型,还有其他GL绘图属性,可让您以多种方式自定义UI进行装配,在此进行了详细介绍。使用相关的按钮可以打开/关闭选项Display子选项卡(选择目标项目)。该操作会创建一个附加的子标签,该子标签与Properties面板。
|
|
|
Show/Hide Dimensions:当此选项为enabled,其他子标签会显示在Properties标题为“面板”的面板Dimensions。默认情况下,整体边框尺寸的尺寸线和值会显示在“网格项目”周围的视口中, Properties面板可让您进一步自定义显示的信息。通过层次结构将一系列项目链接在一起,可以显示每个对象之间的距离Center点,从parent至child (仅在选择父项时显示尺寸值)。
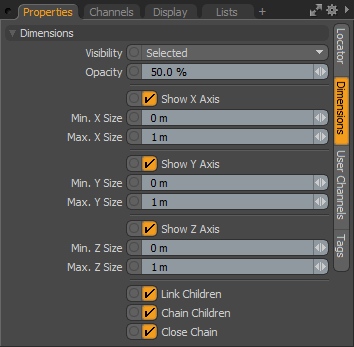
Visibility:确定尺寸线的可见性Off不可见, On可见和Selected仅在选中时可见。
Opacity:控制尺寸线和3D视口中数值显示的透明度。
Show X/Y/Z Axis:通过这些通道,您可以分别控制每个轴的显示。
Min X/Y/ Z Size / Max X / Y /Z Size: Min和Max可以为每个轴分配值,并且当其中一个定义的值时Min要么Max到达后,尺寸标注文本在视口中显示为红色。
Link Children:设置为true (默认选项), Modo将链接线绘制到子项,如果不希望使用尺寸线链接行为,则将其禁用。
Chain Child:设置为true, Modo在子级到子级之间按层次结构绘制尺寸线,而不是从父级到每个子级绘制尺寸线。
Close Chain:设置为true, Modo从最后一个子项向父项绘制一个附加的尺寸线链接。
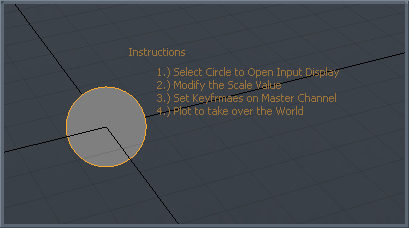
Show/Hide Notes:当此选项为enabled其他子标签会显示在Properties标题为“面板”的面板Multi-Line Note。此选项允许在屏幕上显示自定义文本字符串,以获取诸如说明之类的信息。文本对于装配者和运输工具很有用,或者只是在选定项目时为项目添加一些有用的提醒。
注意: 显示文字也可以使用Label Offset控制。
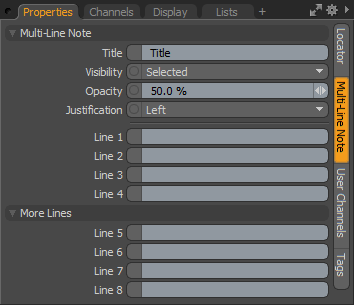
Title:显示在Line条目。
Visibility:确定尺寸标注线的可见性Off不可见, On可见和Selected仅在选中时可见。
Opacity:控制尺寸线和3D视口中数值显示的不透明度。
Justification:确定文本块的合理性Left, Center , 要么Right。
Line 1--8:在3D视口中显示的文本行条目。
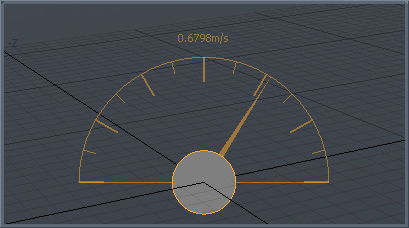
Show/Hide Meter:当此选项为enabled,您可以在屏幕上显示模拟样式的量规图(看起来像车速表),该图可以进行装配以在3D视口中显示单个值。其他子标签会显示在Properties标题为“面板”的面板Dial Meter允许对显示进行一些自定义。
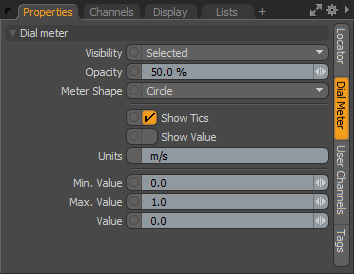
Visibility:确定广告的可见性Meter显示到Off不可见, On可见和Selected仅在选中时可见。
Opacity:控制广告素材的不透明度Meter读数和数值显示在3D视口中。
Meter Shape:您可以选择完整Circle仪表显示和Half Circle显示。
Show Tics:切换显示屏中15°和30°间隔线的可见性。
Show Value:切换Value信息在表盘上方读出。
Units:位于旁边的文本显示Value显示何时Show Value选项设置为真正。
Min/Max Value: Min和Max值确定屏幕仪表上显示的最小值和最大值,从而控制显示屏的整体位置。 Value针。
Value:这是输入通道,用于确定在视口中显示的实际值以及仪表针的位置(相对于最小值和最大值)。需要额外的索具示意图视口为了连接Value从输出通道输入。
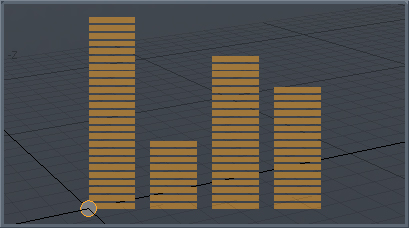
Show/Hide Level Bars:当此选项为enabled其他子标签会显示在Properties标题为“面板”的面板Equalizer Bars。此选项用于显示屏幕均衡器样式的条形图,以可视化彼此之间的多个屏幕上的值。其他频道显示在通道视口什么时候enabled。
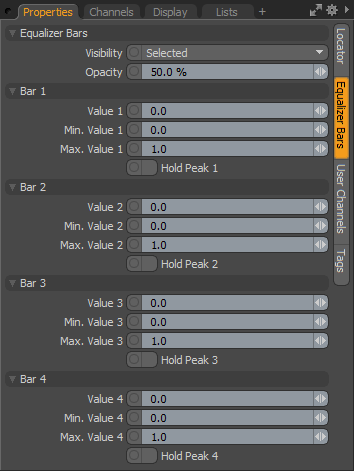
Visibility:确定广告的可见性Level Bars至Off不可见, On可见和Selected仅在选中时可见。
Opacity:控制广告素材的不透明度Level Bars读数显示在3D视口中。
Value 1-4:这些输入通道确定视口中显示的实际值以及各个水平栏的比例(相对于Min和Max值)。需要额外的索具Schematic视口以连接Value从输出通道输入。
Min Value 1-4/Max Value 1-4: Min和Max值确定每次读数的最小值和最大值,这些值显示在屏幕上Level Bar,控制显示的条的整体比例。
Hold Peak 1-4:就像音频读数一样, Max达到任何价值Value读出后,将在视口中绘制一个指示器。切换Hold Peak重置显示的值。
注意: Modo可以通过参考Channels视口。
粒子ID通道
各个项目都有一个“粒子ID”通道,可用于控制分配给渲染表面的粒子ID。您可以手动设置此值,或通过钻机驱动它,然后将其输入到Shaders。
粒子ID通道允许您为网格项目分配0.0到1.0之间的值。您可以在Channels网格项目列表:
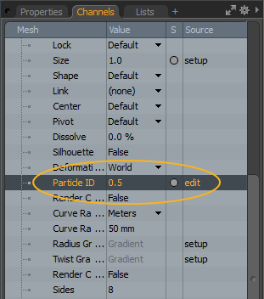
当使用“渐变”或“纹理切换”节点时,此通道很有用。渐变值的范围是0到100%,因此“粒子ID”为0.5对应于50%,这将导致网格的颜色位于渐变的中间。
对于“纹理开关”,值基于连接顺序。因此,如果您具有三个纹理,则第一个为0.0,第二个连接的纹理为0.5,第三个为1.0。