移动
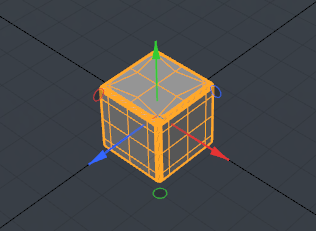
使用“移动”工具可以在指定距离内移动或平移选区。使用各种手柄可以轻松地将运动限制在一个或两个轴上。举行Ctrl牵引时,关键约束移动到单个轴。应用变换量后,单击鼠标中键以重新应用先前的偏移量。这样,您可以轻松地多次应用编辑。在Model视口的Basic子标签,在菜单栏中Edit > Transform > Move或按W。
在组件模式(顶点,边和多边形)中,该工具直接影响选定的几何。不选择任何内容时,它将影响所有活动的前景几何图形。活动的前台项目是在Items清单。在Items mode,该工具会影响Items列表中,如果未选择任何内容,则该工具似乎无能为力。在材料模式下,其工作方式与在任何组件模式下相同。最后,在“中心”和“枢轴”模式下,它分别修改中心或枢轴。
注意: 在激活工具之前,您需要根据模式选择中心或枢轴本身,如下所示: Items mode,如果没有选择,该工具似乎无能为力。
定义任何衰减时,可以在用户定义的区域内减弱该工具的应用。有关使用衰减的更多信息,请参见使用衰减。
激活工具后, Modo在视口中绘制相关的工具手柄。此时,您可以单击并拖曳所需视口中的任意位置以交互方式变换几何。此外,您可能更喜欢利用各种工具手柄,从而限制了工具的应用,将箭头限制在单个轴上并将圆圈限制在两个轴上。各种工具手柄均经过颜色编码,以匹配不同轴的颜色:X代表红色,Y代表绿色,Z代表蓝色。将鼠标悬停在特定手柄上,直到其变为黄色,然后单击并拖动以进行修改。要交互式地缩放手柄本身的大小,请使用- (减号)键以减小尺寸和= (等于)增加其大小。
移动工具还遵循动作中心的设置,并从定义的位置发起适当的动作。有关了解和使用操作中心的更多信息,请参阅指定行动中心和衰减。
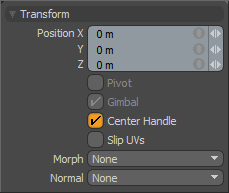
|
选项 |
描述 |
|---|---|
|
转变 |
|
|
Position |
使用X,Y和Z输入字段应用特定的偏移距离值,该值是从激活工具时对象所处的位置计算得出的。在视口中交互式调整对象时, Position输入字段显示当前应用的偏移距离,提供有用的反馈。 |
|
Pivot |
使您无需进入“透视”模式即可轻松修改项目的透视位置。 |
|
Gimbal |
的Gimbal设置在移动模式下呈灰色显示。 |
|
Child Compensate |
停用后, Modo将转换值传递给当前选择的任何子项。启用后,子项将忽略任何变换值。 |