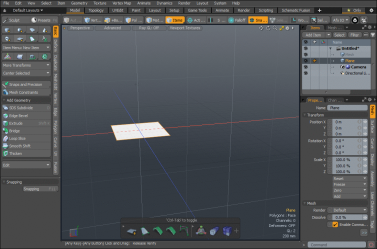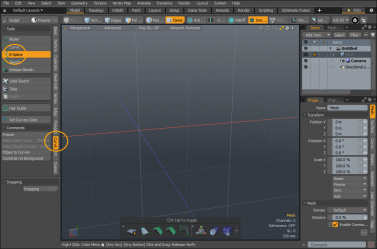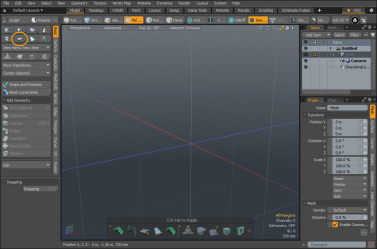B样条拉伸
的B-Spline Extrude工具可让您沿着B样条曲线快速拉伸几何。
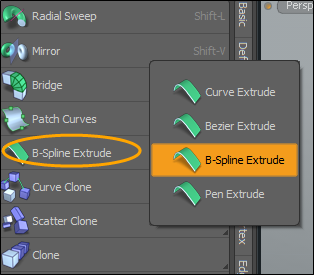
工具箱工具显示最后使用的工具。要激活B-Spline Extrude工具,打开Duplicate在工具箱的子标签中,右键单击当前工具下方的下拉箭头Extrude工具。从菜单中选择B-Spline Extrude查看工具选项。
使用工具
下面的示例演示如何使用此工具。
将工具应用于网格物体
在此示例中,没有开始的曲线。我们添加一个Plane图元,然后使用B-Spline Extrude工具。
应用于现有网格:
| 1. | 打开Model布局。 |
| 2. | 在左侧面板中,打开Basic子标签,以及Shift +点击 |
| 3. | 激活Polygons选择模式或Items选择模式,然后选择Plane。 |
| 4. | 在左侧面板上,打开Duplicate子标签,然后点击B-Spline Extrude。 |
| 5. | 在3D Viewport,单击多次以绘制曲线。 |
小费: 或者,更改B-Spline Path当工具处于活动状态时,可以选择这些选项以定位曲线的点。
选定的多边形沿B样条曲线拉伸。单击下面的图像查看动画。
使用单独的网格Ops项目层应用工具
在此示例中,我们添加了Curve和Mesh项目到我们的场景。每个人在Mesh Ops清单。的Mesh项目用于沿着由创建的曲线创建轮廓B-Spline Extrude工具。
| 1. | 打开Model布局。 |
| 2. | 在左侧面板上,打开Curve子标签并点击B-Spline。 |
| 3. | 在3D视口中单击多个时间以绘制B样条曲线。 |
| 4. | 在右侧面板下Items,重命名此层B-Spline Curve。 |
| 5. | 在右侧面板上的Items标签,点击Add Item。 |
| 6. | 在左列上,单击Items然后双击Mesh。 |
一个单独的网格层将添加到场景中。
| 7. | 在右侧面板的“项目”下,重命名该层Plane。 |
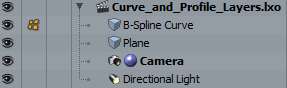
| 8. | 在左侧面板上,打开Basic子标签Shift +点击 |
两个单独的层显示在Items标签。
| 9. | 在左侧打开Duplicate子标签并点击B-Spline Extrude。 |
| 10. | 点击3D Viewport。 |
平面沿B样条曲线拉伸。
| 11. | 单击并拖动B样条曲线上的最后一个顶点。 |
拉伸的轮廓更新。单击下面的图像查看动画。
使用一个网格Ops项图层应用工具
在此示例中,我们添加了Curve和Mesh项到我们的场景,它们在Mesh Ops清单。的Mesh项目用于沿着由创建的曲线创建轮廓B-Spline Extrude工具。
| 1. | 打开Model布局。 |
| 2. | 在左侧面板上,打开Basic子标签,以及Shift+点击 |
| 3. | 启用Polygon选择模式,然后选择Plane。 |
| 4. | 在左侧面板上,打开Curve子选项卡,然后单击B-Spline。 |
| 5. | 在3D视口中绘制曲线。 |
请注意右侧面板上的Items选项卡,平面和曲线都在同一位置Mesh Ops层。
| 6. | 按两次空格键以放下工具和选择。 |
| 7. | 在3D视口中选择曲线。 |
| 8. | 在左侧面板上,打开Duplicate子标签,然后点击B-Spline Extrude。 |
| 9. | 点击3D Viewport。 |
多边形沿曲线拉伸。
| 10. | 单击并拖动B样条曲线上的最后一个顶点。 |
拉伸的轮廓更新。单击下面的图像查看动画。
B样条选项
提供以下选项:
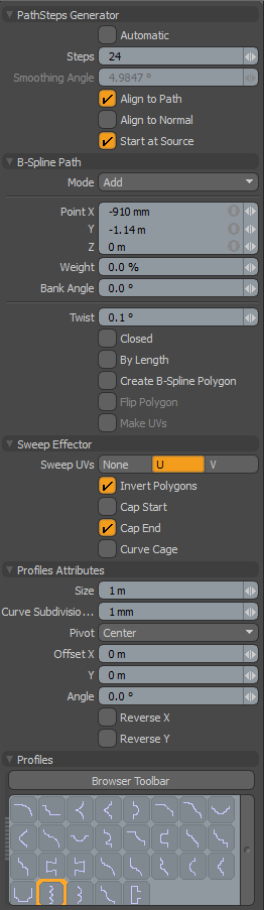
|
PathSteps Generator |
|
|---|---|
|
Automatic |
强制根据计算得出的克隆数量Smoothing Angle值,以便沿着路径放置克隆,以将平滑度保持在或高于用户设置的水平(由Smoothing Angle)。 |
|
Steps |
仅在Automatic选项已禁用。定义的Steps值确定沿曲线路径生成并馈入效应器的粒子数,从根本上控制最终挤出的片段数。 |
|
Smoothing Angle |
确定在创建克隆时沿着克隆创建曲线的角度Automatic选项已启用。 |
|
Align to Path |
启用后,生成的粒子将包含旋转信息,因此,新创建的克隆将在其创建位置与路径矢量方向对齐。 |
|
Align to Normal |
启用后,生成的粒子将包含旋转信息,因此新创建的克隆与顶点(例如从几何体提取的曲线)的任何存储法线方向对齐。 |
|
Start at Source |
通常,用于克隆的曲线的初始控制结与要克隆的几何图形不完全对齐。用Start at Source有效时,曲线将使用原始几何图形作为真实的起始位置作为相对参考线。禁用此选项可能导致新创建的几何图形从预期的原始位置移开。 |
|
Curve Path |
|
|
Mode |
默认情况下,此设置为Add。在Add模式,单击曲线点并拖动即可编辑曲线的位置。单击3D视口中除手柄之外的任何位置,都会创建一个新的曲线控制点。为避免在拖动现有点时创建新的控制点,可以将此模式设置为Edit。的Delete模式可以通过简单地单击控制点来快速删除它们。 |
|
Point X/Y/Z |
当前选定的结的XYZ位置。您可以通过单击由青色点表示的结来交互式地编辑位置。它将变为黄色,您现在可以在视口中拖动其位置,或者通过编辑任何数据字段来手动输入位置。 |
|
Bank Angle |
对于每个路径位置,可以定义倾斜角,该倾斜角控制通过该位置克隆的元素的旋转角度。 |
|
Twist |
就像Bank Angle选项,但不是按每个结计算,而是在曲线的整个长度上定义旋转量,其中Twist值表示从曲线中的第一个结到最后一个结的扭曲旋转量。 |
|
Closed |
使曲线变为闭环,将端点连接到起点。 |
|
Start Control |
启用此切换将导致曲线中的第一个结点成为控制点,而不是曲线的实际段。这提供了一种用于更改曲线起点处的曲率的简单方法。 |
|
End Control |
启用此切换将导致曲线中的最后一个结点成为控制点,而不是曲线的实际段。这提供了一种更改曲线末端曲率的简单方法。 |
|
By Length |
强制将新创建的几何图形均匀地分布在曲线的整个长度上,而不是基于控制结来均匀分布。 |
|
Create B-SplinePolygon |
使用路径生成b样条曲线多边形。 |
|
Flip Polygon |
反转生成的多边形的面。 |
|
Make UVs |
启用此切换后,该工具将使用生成的多边形的数据填充当前的UV贴图。 |
|
Sweep Effector |
|
|
Sweep UVs |
在放置新创建的几何图形的UV数据时,允许您在U轴或V轴之间进行选择。 |
|
Invert Polygons |
反转由拉伸生成的多边形的法线朝向。当拉伸的几何图形看起来是倒置或内外时,这很有用。 |
|
Cap Start/End |
强制封闭或封闭拉伸的几何图形的后端。 |
|
Profile Attributes |
|
|
Size |
要扫描的1D或2D轮廓的大小。如果大小为0.0,则使用实际大小。 |
|
Curve Subdivision Tolerance |
这是将贝塞尔曲线细分为两点多边形以进行拉伸时的最小角度。此设置基本上控制从原始曲线到生成的多边形拉伸的转换的细节公差。 |
|
Pivot |
指定轮廓的枢轴位置。 |
|
Offset X/Y |
轮廓空间上的偏移量。 |
|
Reverse X/Y |
将所选配置文件反转为水平或垂直。 |
|
Profiles |
|
|
Profiles |
一个迷你Preset Browser用于查看各种配置文件。以与标准相同的方式工作预设浏览器。选择各种轮廓中的任何一个,将在选定的形状的整个长度范围内调整拉伸宽度。要返回到拉伸的原始多边形选择, Ctrl+单击选定的配置文件以取消选择它。 |