笔克隆
笔克隆工具对于创建在每个用户定义的点之间具有完美直线段的线性路径很有用。您可以根据“克隆”效应器的设置沿该路径克隆几何图形或项目。Modo将每个克隆的项目复制为一个直线网格,从而增加场景文件中的多边形数量。您还可以将项目克隆为实例或复制器项目,这不会增加场景的几何形状。
要激活笔克隆工具,请选择Geometry > Duplicate > Pen Clone。您也可以直接在Duplicate建模工具箱中的子标签Model和Model Quad界面标签。如果单击并按住Curve Clone按钮,您可以选择其他工具选项。
要使用该工具,请按照下列步骤操作:
| 1. | 点击Pen Clone tool图标。 |
| 2. | 在3D视口中单击以在视口和工作平面的相交处创建路径点。 |
Modo添加后续点时,会在每个路径点之间创建线。
您可以通过在Position领域。
| 1. | 要选择特定路径,请将指针移到该点上方,直到其变为黄色为止。 |
| 2. | 接下来,拖动该点以更改其位置。 |
您还可以通过选择一个点,然后单击远离选定点的位置来添加中间点,从而在现有位置之间添加点。
按下后spacebar键,“笔”功能下降,“克隆”功能生效。发生这种情况时,您将无法再编辑路径。
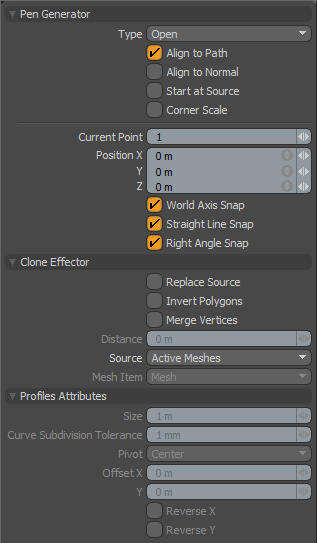
|
笔生成器 |
|
|---|---|
|
Type |
确定路径的终结点。 • Open -在创建路径时保持打开状态。 • Closed -在第一个点和最后一个点之间画一条线,以使路径成为闭合回路。 |
|
Align to Path |
启用后, Modo旋转克隆的项目以沿路径的方向向量对齐。Modo旋转对象以匹配克隆位置上的路径方向。 |
|
Align to Normal |
启用后, Modo尝试在克隆源项目之前将源对象的方向对齐到笔直的位置。如果克隆时该项目已经直立,则此选项无效。 |
|
Start at Source |
启用后, Modo根据克隆项的中心位置对其进行定位。禁用后,尝试将克隆的几何体的基础放置在每个路径点。在克隆同一层中的项目时,这很有用。 |
|
Corner Scale |
启用后, Modo自动缩放角以使路径具有一致的厚度。(如果您希望克隆与以前使用钢笔工具创建的路径匹配,则该选项也可用于克隆项目。) |
|
Current Point |
显示当前所选路径点的数字。您可以通过在黄色时直接单击该点的手柄来选择路径上的任何点,也可以通过调整数字来手动指定一个点。 |
|
Position X/Y/Z |
确定当前选定点在3D空间中的位置。要移动当前选定的点,可以键入新位置或在3D视口中拖动该点。 |
|
World Axis Snap |
启用后,尝试将路径的线段相对于“世界轴”捕捉到90°角。 |
|
Straight Line Snap |
启用后,尝试将路径的线段捕捉到与路径中的前两个点对齐的直线。 |
|
Right Angle Snap |
启用后,尝试将路径的线段相对于上一个路径段捕捉到90°角。 |
|
Clone Effector |
|
|
Replace Source |
启用后,将删除源几何并将其放置在路径的第一点。 |
|
Invert Polygons |
启用后,将反转克隆几何体的法线方向。 |
|
Merge Vertices |
启用后,将重合的顶点合并为单个顶点。 |
|
Distance |
如果选择,确定合并发生的顶点之间的最大距离Merge Vertices。超出此距离的顶点保持不变。 |
|
Source |
确定哪个网格Modo沿路径克隆。 • Active Meshes -使用当前选定的几何体作为克隆源。 • Specific Mesh -使用特定的网格项作为克隆源,如Mesh Item选项。 • All BG -合并所有当前可见的背景项目并将其克隆为单个网格。 • Random BG -从每个克隆位置的所有当前可见背景项目中选择一个随机背景项目。 • Preset Shape -克隆在“预设浏览器”中选择的轮廓形状。打开预设浏览器(通过按F6),然后在激活工具之前选择一个配置文件。 |
|
Mesh Item |
指定要克隆的网格。仅当您设置Source至Specific mesh。 |
|
Profile Attributes -当您定义Source如Preset Shape,这些属性将变为活动状态,供您指定克隆的预设形状的大小和位置。 |
|
|
Size |
确定克隆的预设形状的大小。 |
|
Curve Subdivision Tolerance |
确定如何保真Modo将预设形状的曲线转换为多边形。 |
|
Pivot |
确定克隆的预设形状相对于路径点的位置。 |
|
Offset X/Y |
提供相对于路径本身的预设形状位置的更好控制。Modo将此值添加到Pivot位置。 |
|
Reverse X/Reverse Y |
在任一位置翻转预设形状X要么Y方向。 |
笔实例
该工具的工作方式类似于笔克隆工具:您可以创建一个线性路径,并在每个用户定义的点之间使用直线段,然后沿该路径复制几何图形。但是,“钢笔实例”工具没有生成实际的几何图形,而是沿着路径创建了源项目的实例。
您可以在Model布局,在Duplicate子标签。点击Curve Clone图标并选择Pen Instance从列表中。
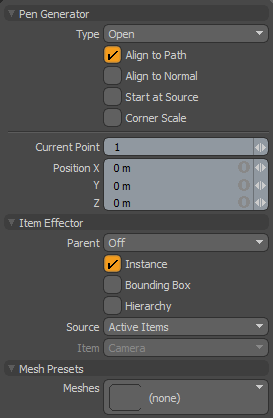
除了上述的“笔生成器”属性外,以下参数可用于“笔实例”工具。
|
物品效应器 |
|
|---|---|
|
Parent |
确定如何Modo处理实例项Item List。 • Off -将克隆源项目作为附加实例层Item List。 • Hierarchy -创建一个级联阵列,其中每个后续克隆都是先前克隆的子级。 • Root -创建实例作为源网格的子项。 • Primary -将实例创建为源网格物体的父级组定位器的子级。 |
|
Instance |
启用后,每个克隆的项目都是源网格物体的一个实例。实例不包含物理几何体,但它们引用源图层,并在3D视口中由粉红色线框表示。默认情况下启用。 |
|
Bounding Box |
启用后,生成的实例将显示为边界框,而不是线框网格。在以下情况下,这可能会提高3D视口性能Modo生成许多实例。 |
|
Hierarchy |
启用后, Modo克隆源几何的任何子项,并在每个后续克隆中保留其层次结构。 |
|
Source |
确定源网格Modo沿路径克隆。 • Active Items -使用当前选定的项目作为克隆源。 • Specific Item -指定网格项作为基于Mesh Item信息。 • All BG -合并所有当前可见的背景项目并将其克隆为单个网格。 • Random BG -从每个克隆位置的所有当前可见背景项目中选择一个随机背景项目。 • Mesh Layer Preset -克隆在“预设浏览器”中选择的网格预设。打开预设浏览器(通过按F6),然后在激活工具之前选择一个网格预设。 |
|
Item |
指定要克隆的项目。仅当您设置Source至Specific Item。 |
|
Mesh Presets |
|
|
Meshes |
打开预设浏览器,您可以在其中选择一个网格预设以用作Source。 |
笔复制
该工具的工作方式与笔克隆工具类似,但是它不会生成实际的几何图形,而是创建源项目的副本。
要激活该工具,请点击Curve Clone图标并选择Pen Replicate从列表中。
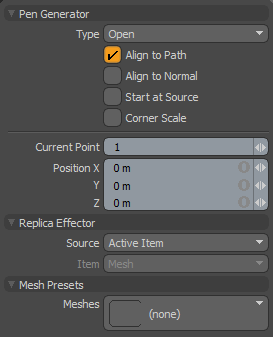
除了“笔克隆”工具的“笔生成器”属性之外,您还可以操纵“笔复制”工具的以下属性。
|
复制效应器 |
|
|---|---|
|
Source |
确定源网格Modo沿路径克隆。 • Active Items -使用当前选定的项目作为克隆源。 • Specific Item -指定网格项作为基于Mesh Item信息。 • All BG -合并所有当前可见的背景项目并将其克隆为单个网格。 • Random BG -从每个克隆位置的所有当前可见背景项目中选择一个随机背景项目。 • Mesh Layer Preset -克隆在“预设浏览器”中选择的网格预设。打开预设浏览器(通过按F6),然后在激活工具之前选择一个网格预设。 |
|
Item |
指定要克隆的项目。仅当您设置Source至Specific Item。 |
|
Mesh Presets |
|
|
Meshes |
打开预设浏览器,您可以在其中选择一个网格预设以用作Source。 |
转换笔
的Transform Pen工具可让您编辑现有项目的位置。例如,如果您有多个灯光,则可以使用此工具将它们分布在场景中。
要激活该工具,请点击Curve Clone图标并选择Transform Pen从列表中。
要使用变形笔重新排列项目,请按照下列步骤操作。
| 1. | 选择您要安排的所有项目。 |
| 2. | 激活变形笔工具。 |
| 3. | 在3D视口中,单击要放置物品的位置。 |
当您单击时, Modo将项目按最初选择的顺序重新放置到所选位置。
| 4. | 准备好放置物品时,请按Q放下工具。 |
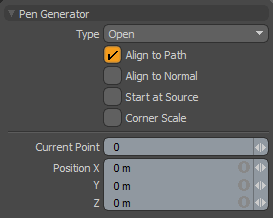
以下属性可用于此工具。
|
笔生成器 |
|
|---|---|
|
Type |
确定路径的终结点。 • Open -在创建路径时保持打开状态。 • Closed -在第一个点和最后一个点之间画一条线,以使路径成为闭合回路。 |
|
Align to Path |
启用后, Modo旋转克隆的项目以沿路径的方向向量对齐。Modo旋转对象以匹配克隆位置上的路径方向。 |
|
Align to Normal |
启用后, Modo尝试在克隆源项目之前将源对象的方向对齐到笔直的位置。如果克隆时该项目已经直立,则此选项无效。 |
|
Start at Source |
启用后, Modo根据克隆项的中心位置对其进行定位。禁用后,尝试将克隆的几何体的基础放置在每个路径点。在克隆同一层中的项目时,这很有用。 |
|
Corner Scale |
启用后, Modo自动缩放角以使路径具有一致的厚度。(如果您希望克隆与以前使用钢笔工具创建的路径匹配,则该选项也可用于克隆项目。) |
|
Current Point |
显示当前所选路径点的数字。您可以通过在黄色时直接单击该点的手柄来选择路径上的任何点,也可以通过调整数字来手动指定一个点。 |
|
Position X/Y/Z |
确定当前选定点在3D空间中的位置。要移动当前选定的点,可以键入新位置或在3D视口中拖动该点。 |