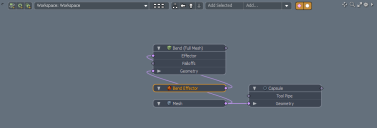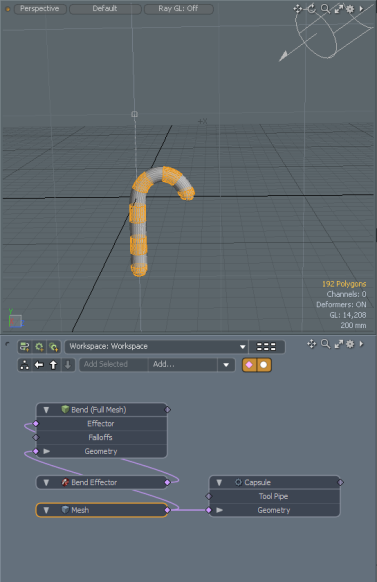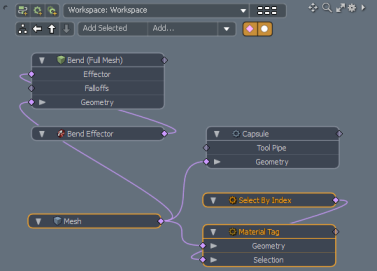建模技术
Modo提供了用于构建场景和设置动画网格的丰富功能集。Modo与大多数其他3D建模应用程序一样,其工作流程主要基于直接建模,因为事实证明,它是通用应用程序非常有效且直观的方法。
如Modo随着建模的发展,已经开发了不同的建模方法,这些方法可以替代常规的直接建模。设计了过程和示意图建模方法,以提供一种无损且可重新配置的建模系统。MeshFusion建模方法旨在提供一组先进的布尔运算,以创建新的几何图形。
以下建模技术用于Modo。
直接建模
最常见的方法是使用许多工具直接在3D视口中操纵几何。例如,您可以添加一个多维数据集,对其进行倒角,移动边缘,复制多边形,变形等等,所有这些都可以通过与几何体进行交互来实现。这种技术称为直接建模,因为使用鼠标和工具小部件可以直接操纵原始网格。
注意: 直接建模也称为破坏性建模,因为每次操作都会更改网格。更改后,您将无法再访问以前的操作并编辑它们的效果,而又保留了以后的操作,因此称为“破坏性”。
程序建模
过程建模使您可以在网格操作列表。项目是分层的,因此上面的项目会影响下面的项目。这可以为非破坏性建模提供简单的结构,因为您可以重新访问堆栈中的图层并更改其设置。下图显示了一个示例清单。
有关更多信息,请参见程序建模。
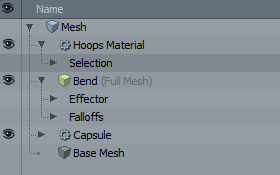
原理图建模
Modo有一个视口,这是2D环境,功能节点在视觉上链接在一起,提供了一种定义和重新定义项目与操作之间关系的方法。您可以构建项目的可视网络,这些网络可以组合以产生所需的结果。
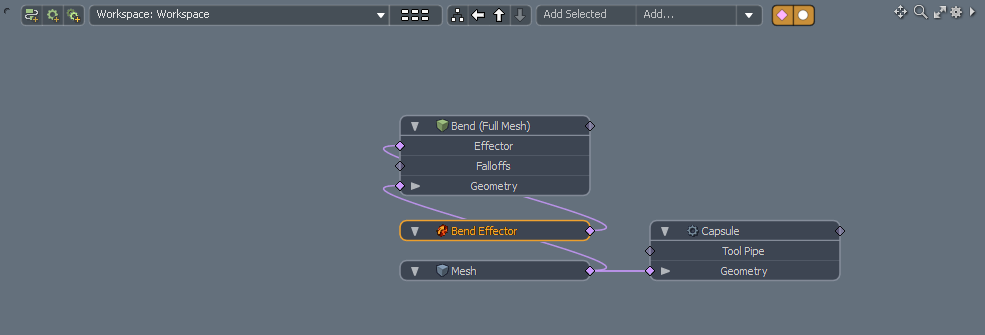
有关更多信息,请参见示意图视口。
MeshFusion建模
MeshFusion提供了一组复杂的布尔操作,用于创建新的几何。使用MeshFusion,您可以通过对象的非破坏性并集,减法和交集来创建网格。尽管在概念上与现有的布尔运算相似,但MeshFusion更为先进,它支持运算的实时更新以及对生成的曲面之间的混合的高度控制。
Note: For more information, see 网格融合.
建模实例
为了让您了解每种方法的工作原理,我们使用了一个简单的条纹手杖模型。

对甘蔗进行建模需要三个主要步骤:
| 1. | 添加一个高个的瘦胶囊原语。 |
| 2. | 使用弯曲效应器弯曲它。 |
| 3. | 通过为多边形环分配红色材料来添加彩色的箍。 |
胶囊设定
了解如何使用每种建模技术执行这些步骤。
在每种方法中,都会添加一个胶囊原语。使用以下设置来定义胶囊的大小和结构:
• , 和是
• Radius X: 100 mm
• Radius Y: 1 m
• Radius Z: 100 mm
• Sides: 24
• Segments: 9
• End Segments: 5
• End Size: 110 mm
• Axis: Y
直接建模示例
了解如何使用直接建模工作流程制作手杖,从以下空白工作空间开始布局。
添加胶囊
将胶囊图元添加到场景并应用胶囊设定
| 1. | 请点击 > > 。 |
| 2. | 在左侧面板上,点击标签以查看建模工具。 |
| 3. | 点击并按住基本按钮并选择。 |
小费: 或者,右键单击基本按钮并选择。
| 4. | 在里面面板上,胶囊设定调整胶囊设置,如然后点击。 |

弯曲胶囊
使用弯曲效应器工具弯曲胶囊。
| 1. | 点击选择模式选项卡,然后双击胶囊以选择整个项目。 |
注意: 您必须使用选择模式或使用“弯曲”工具弯曲胶囊上指定区域时的选择模式。
小费: 采用+如果您对结果不满意,请撤消。
| 2. | 在左侧面板上的工具箱中,打开标签,然后单击。 |
| 3. | 要启动交互式编辑模式,请在3D视口中单击应从其开始折弯的胶囊的基本位置。 |
弯曲工具被激活。
| 4. | 在里面在左侧面板中列出的属性中,设置。 在此示例中,将其设置为轴。 |
| 5. | 要设置弯曲角度,请在视口中单击并拖动蓝色。 |
| 6. | 要重新定位弯曲方向,请移动到甘蔗项目的顶部。 |
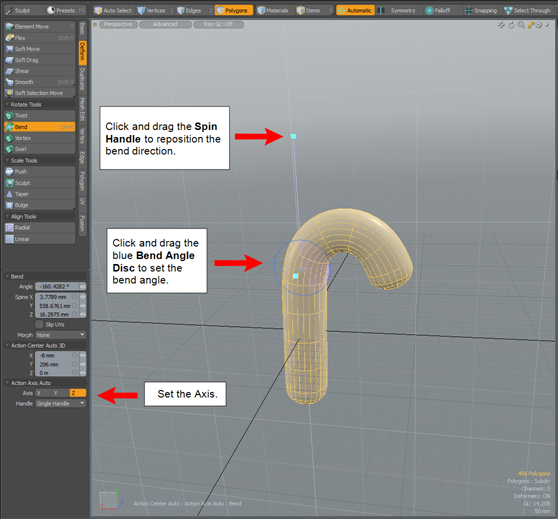
注意: 有关“弯曲”工具的更多详细信息,请参见弯曲。
添加彩色箍
通过将红色材料分配给多边形环,将彩色的箍添加到甘蔗上。
| 1. | 在里面布局,选择选择模式。 |
| 2. | 要选择一个箍,请选择一个多边形,然后按循环选择。 对您要涂成红色的每个循环重复此步骤。 |

|

|

| 3. | 按将材料分配给箍。在里面对话框中,命名材料, 点击值,然后选择红色。 请点击关闭每个对话框。 |
| 4. | 按空格键删除选择。 |
使用直接建模创建了彩色的糖果手杖。您不能再更改此模型的属性。
| 5. | 按预览渲染输出。 |
程序建模示例
要对手杖进行建模,请在清单。 所有添加到列表可以稍后修改。
小费: 其中许多步骤都涉及向网格操作列表通过在“预设浏览器”中浏览目录。您也可以使用查找功能在预设浏览器中找到操作。要启用此功能,请点击浏览器右上角的按钮。
添加胶囊
将过程胶囊原语添加到列出并应用胶囊设定
| 1. | 请点击 > > 。 |
| 2. | 在右上方的面板上,打开清单。 |
| 3. | 来自列表中,单击。 |
显示预设浏览器。
| 4. | 请点击 > > 然后双击。 |
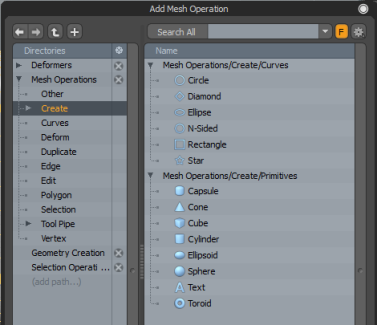
| 5. | 在里面面板上,胶囊设定将设置调整为列表中的。 |
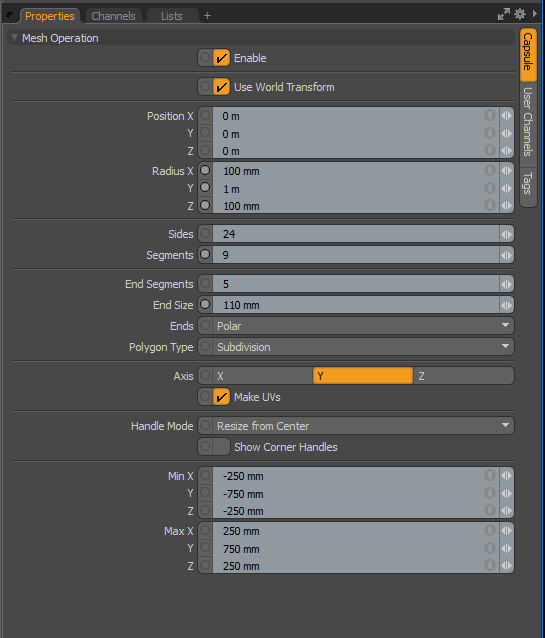
弯曲胶囊
使用弯曲效应器工具弯曲胶囊。
| 1. | 在里面列表中,单击, 选择 > ,然后双击。 |
| 2. | 在里面,选择标签,并设置至。 |
添加彩色箍
通过将材料标签分配给手杖,将彩色的铁圈添加到手杖清单。
| 1. | 在里面列表中,单击, 选择> ,然后双击。 |
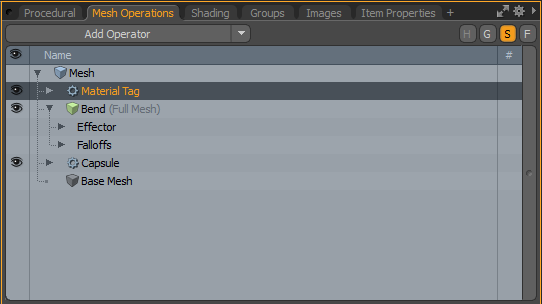
| 2. | 在里面,选择标签,然后更改至。 |
| 3. | 激活选择模式,选择一个多边形,然后按完成循环。 对您要涂成红色的每个循环重复此步骤。 |
| 4. | 要将选择添加到材料中,请在列出,展开,然后展开。 请点击然后双击。 |
所选内容将自动填充有多边形。
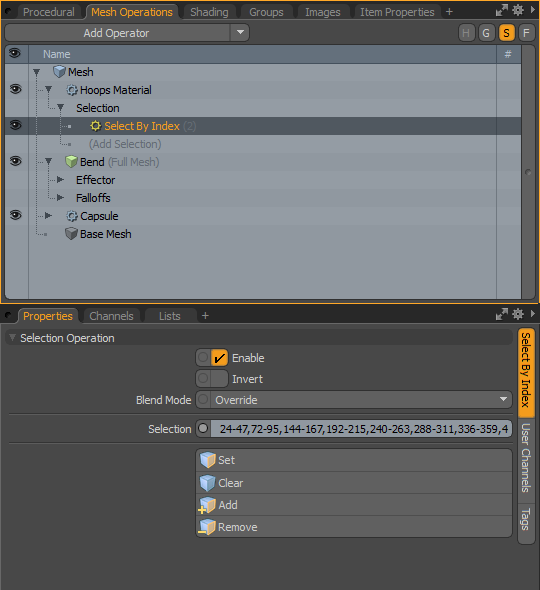
| 5. | 要将材料组添加到, 点击标签,然后选择 > 。 |
| 6. | 在里面,突出显示材料组,然后选择 > 。 |
小费: 如果未显示“着色器树”选项卡,请单击加号以打开一个新选项卡,然后选择 > 。
| 7. | 选择属性并更改变成红色。 |
| 8. | 要将组与“阴影”属性中的“材质标签”匹配,请选择标签,确保设定为,并设置至。 |
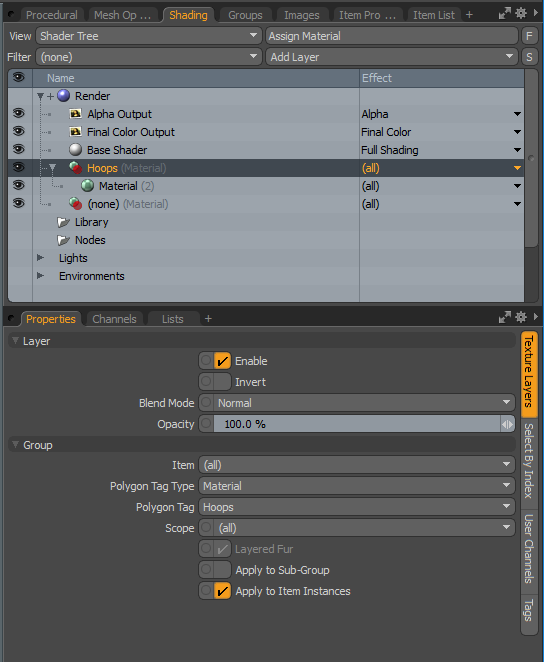
使用程序建模创建了彩色的糖果手杖。您可以随时更改此模型的属性。
| 9. | 按预览渲染输出。 |
原理图建模示例
要对手杖进行建模,请使用视口。 示意性建模通常是在布局。
添加胶囊
将胶囊节点添加到场景并应用胶囊设定
| 1. | 请点击 > > 。 |
| 2. | 在里面视口,单击打开。 |
| 3. | 选择> > 然后双击。 |
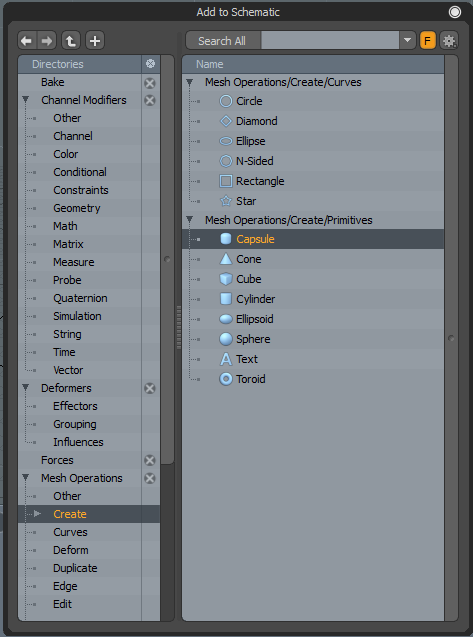
| 4. | 在里面面板上,胶囊设定调整胶囊的设置,如。 |
弯曲胶囊
使用弯曲效应器工具弯曲胶囊。
| 1. | 在里面视口,单击, 选择 > ,然后双击。 |
一个节点被添加并自动连接到胶囊。
| 2. | 要显示隐藏的连接,请双击工具栏上的菱形连接器。 输入节点。 |
| 3. | 点击节点。 |
该节点以黄色突出显示。
| 4. | 在里面面板上,选择标签,并设置至。 |
添加彩色箍
通过将材料标签分配给手杖,将彩色的铁圈添加到手杖清单。
| 1. | 在里面视口,更改至清楚地看到多边形。 |
| 2. | 启用选择模式,单击一个多边形,然后按完成循环。 对您要涂成红色的每个循环重复此步骤。 |
| 3. | 要添加材料标签,请单击, 选择> ,然后双击。 |
注意将自动添加以将材料限制为所选的多边形。
| 4. | 为名称分配,选择节点,并在面板上,选择标签。 设置至。 |
| 5. | 要将材料组添加到, 点击标签,然后选择>保持材料。 |
| 6. | 使组与材料中的材料匹配,选择属性,确保设定为 ,并设置至。 |
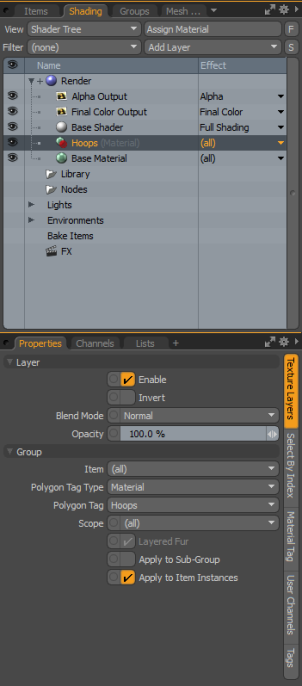
| 7. | 要添加材料以保留颜色,请在,突出显示材料组,然后选择>。 |
| 8. | 选择属性并更改变成红色。 |
| 9. | 按预览渲染输出。 |
添加到模型
现在,您已经尝试了所有三种方法,通过将非红色部分涂成红色以外的颜色来进一步测试您的知识。使用过程和示意图建模时,还可以重新访问囊并编辑设置,例如大小或位置。尝试进行实验,看看会发生什么。另外,尝试调整“弯曲效果器”设置。