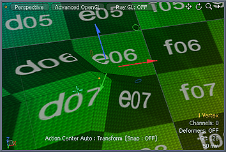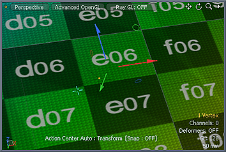旋转
的Rotate工具可让您将选区旋转特定程度的角度。通过使用各种手柄,您可以轻松地将移动限制在单个轴上。举行Ctrl键将旋转限制为固定的15°间隔。应用变换量后,您可以按鼠标中键重新应用以前的偏移量,从而可以轻松地多次应用编辑。该命令可以在Basic的子标签Modeling视口,在菜单栏中Edit > Transform > Rotate,或按E键盘快捷键。
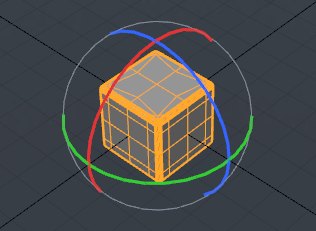
在组件模式下, Vertices, Edges和Polygons ,该工具将直接影响所选的几何图形。不选择任何内容时,它将影响所有活动的前景几何图形。活动的前台项目是指那些在项目中可见并被选中(突出显示)的项目。 项目清单。在Items模式下,该工具会影响Item List。如果未选择任何内容,则该工具似乎无能为力。在Material模式,其工作方式与任何组件模式相同。最后,在Center和Pivot模式,分别修改“中心”或“枢轴”。
注意: 在激活工具之前,您需要选择“中心”或“枢轴”本身(取决于模式),如Items模式。如果没有选择,该工具似乎无能为力。
当您定义各种衰减时Modo提供,该工具的应用可以在用户定义的区域内减弱。有关使用衰减的更多信息,请参阅使用衰减。
工具启用后, Modo在视口内绘制相关的工具手柄。此时,您只需在所需视口内的任意位置单击并拖动即可交互式地变换几何图形。另外,您可能更喜欢使用各种工具手柄,从而将功能的应用限制在单个轴上。
工具手柄使用颜色编码,以匹配不同轴的颜色:红色表示X,绿色表示Y,蓝色表示Z。在某些动作中心模式下,工具手柄外部还有一个额外的灰色屏幕空间手柄,根据视口相机位置旋转选择。将鼠标悬停在特定的手柄上,直到其变为黄色,然后单击并拖动以进行修改。要以交互方式缩放手柄本身的大小,可以使用- (减法)和=键盘上的(等于)键进行调整:减法使它们变小,而等于使它们变大。
的Rotate该工具还遵守Action Center,并从定义的位置开始执行适当的操作。有关了解和使用操作中心的更多信息,请参阅指定行动中心和衰减。
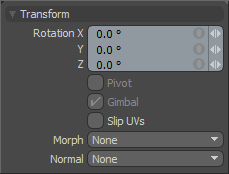
以下Transform选项可用于调整Rotate工具:
|
Rotation |
使用X,Y和Z输入字段来应用特定的旋转值。在视口中交互式调整对象时, Rotation输入字段显示当前应用的偏移距离,提供有用的用户反馈。 |
||||
|
Pivot |
仅在Items模式。使您无需进入即可轻松修改项目的枢轴位置Pivots模式。 注意: 的Gimbal必须禁用该选项才能调整Pivot选项。 |
||||
|
Gimbal |
启用后,您可以通过数字方式分配旋转值,但是可能会产生“万向锁定”的情况-当另一个轴的值太近时,一个旋转轴就会丢失。您可以通过禁用此设置来避免这种情况,但是随后您将无法在输入字段中应用特定值。 |
||||
|
Slip UVs |
仅在组件选择模式下。UV值通常固定在特定的顶点上。随后,对几何体的进一步编辑可能会以不希望的方式使UV值扭曲,变形或以其他方式变形,从而需要您调整贴图或完全重做。为避免这种不良后果,您可以启用Slip UVs功能,以免干扰应用于该几何图形的任何现有UV贴图。
|
||||
|
Morph |
仅在组件模式下可用。确定如何Modo对待存储Morph在将变换应用于几何体(移动,旋转,缩放)时获得信息。在以前的版本中Modo,为了变换变形及其基础,需要在Vertex Map清单。如果不是这样,则相对的变形贴图数据在被调用时会产生失真的不良结果。如果您不了解需求,很容易将模型弄乱。为了解决这个问题,现在有三个选项可以控制在应用任何变换时如何处理变形贴图顶点数据: • None -未选择Morph数据不受影响,尽管选定的(可见)变形仍然可以进行变换,而与它们的来源无关。 • Transform -选择此选项后, Morph数据和基础网格一起转换。 • Keep Positions -选择此选项后, Morph数据将转换为绝对变形图,并且所有顶点均保留其预先转换的位置。 |
||||
|
Normal |
仅在组件模式下。使用顶点法线贴图时, Normal选项控制如何影响地图值。参考变换顶点法线欲获得更多信息。 • None -顶点法线贴图值完全不受“变换”操作的影响。 • Edit -该工具仅修改顶点法线贴图值,并且仅在选定的“顶点图”中修改。 • Update -所有的顶点法线贴图值,无论是否选定,以及任何选定的几何图形,都可以通过“变换”操作进行修改。 |
||||
|
Child Compensate |
仅在Items模式。禁用时,将转换值传递到当前选择的任何子项。启用后,子项将忽略任何变换值。这对于在层次结构中变换单个项(例如调整关节)非常有用,从而可以在不移动子项的情况下将其相对于其他元素重新放置。 |