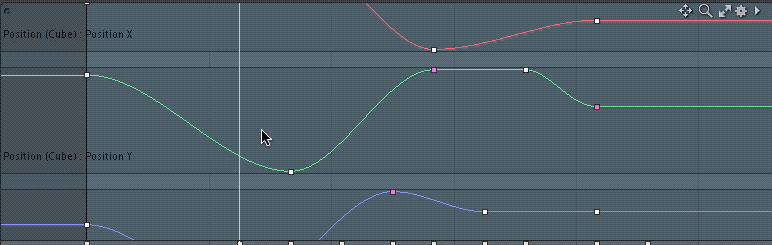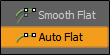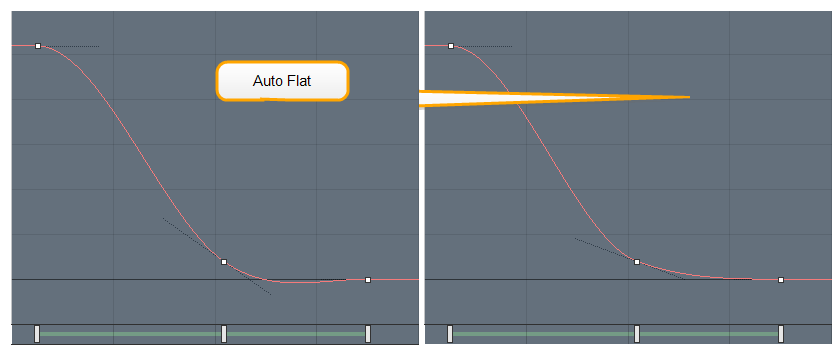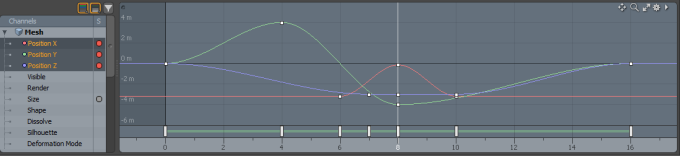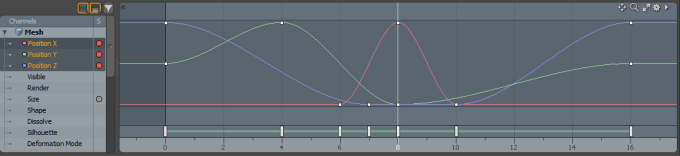图形编辑器
3D动画在某些方面与定格动画非常相似,在定格动画中,您可以建立模型,将模型放置在场景中,照亮场景以营造氛围,然后对模型进行动画处理以使其栩栩如生。但是,与定格动画不同,在3D动画中,您可以轻松跳过多个帧并锁定固定值,称为关键帧。在这些跳过的帧之间,计算机从一个值插入到另一个值。
要打开图形编辑器,请单击Animate > Graph Editor。或者,单击Layouts > Palettes > Graph Editor。
图形编辑器控制系统如何在键值之间插值。
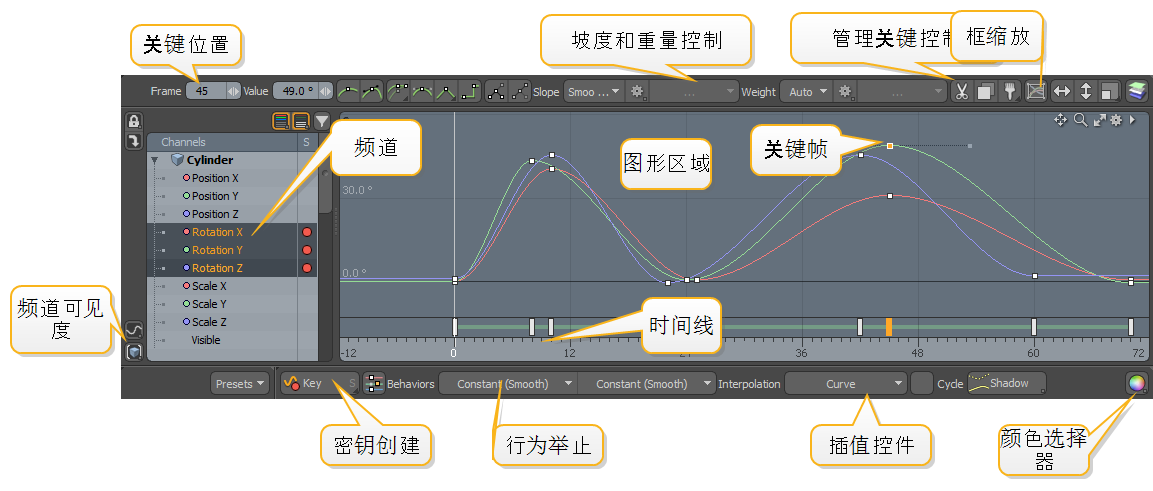
可以通过关键帧项目通道的值来使任何项目的几乎任何属性都具有动画效果。通道是以列表形式聚集在一起的任何项目的动画属性。通常,您与通道视口,但由于渠道对于Graph Editor,当在最左侧的列中选择一个项目时,会出现相同的频道。
图形区域是实际值的操作区域。在此图中,从左到右始终代表时间,但是上下变化取决于所选的通道类型。连接各个关键帧的线表示该值随时间的变化。默认, Modo使用平滑曲线在关键帧值之间进行插值,以提供良好的缓入/缓出效果。有时您可能需要非常不同的插值样式,或者只是想应用更好的控制。只能通过操纵关键帧来更改动画曲线,这与在建模视口中使用Bezier曲线非常相似。关键帧沿线表示为微小的小方块。
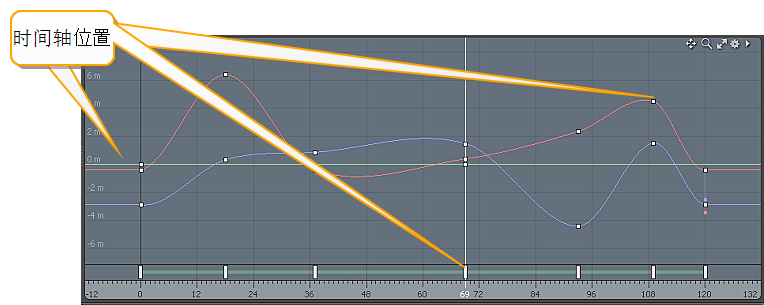
底部的时间轴在功能上与时间线在里面Animation布局。单击并拖动可更改当前时间。拖动当前时间值时,可以在3D视口中看到动画曲线的效果。柄出现在时间线中出现关键帧的任何位置,您可以在时间上向前或向后单击并拖动它们,从而修改选定通道的关键帧的位置。
频道
当您打开Graph Editor,则所有选中的项目及其关联的频道都会显示在Channels视口部分。在此部分中,您可以选择要调整的适当通道。在图形区域中仅显示选定的通道。
选择频道:
• 在左侧面板上,单击单个Channel。
• 使用Ctrl和Shift用于添加或减去附加的键Channels从选择组。
• 保持Shift然后点击最上方和最下方的通道以选择顺序的通道。
选择特定通道后,其动画曲线将显示在图形区域中。如果未定义关键帧,它将显示为平面虚线。创建关键帧后,它会显示为实心。
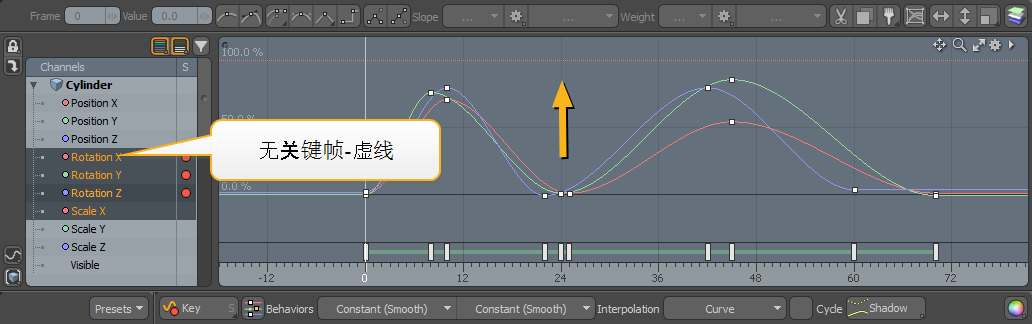
通道可见性属性
视口左侧是切换按钮,用于过滤通道的可见性:
|
|
启用后,仅在Channels查看具有现有密钥的视图。 |
|
|
启用后,仅在Channels属于所选视图的视图群组视口。 |
|
|
启用后,将显示项目的转换通道。 |
|
|
启用后,显示标准项目渠道。 |
|
|
按下时,将当前选择的项目加载到Channels视图,替换当前内容。 |
|
|
启用后,将当前项目锁定在Graph Editor,因此无论选择什么项目,它们都会保留,直到被禁用。 |
密钥创建
可以将关键点添加到当前选择的曲线。
• 在曲线本身或背景的任何位置单击鼠标中键。
• 或者,您可以使用Ctrl+Alt+单击快捷方式以创建密钥。
键值在指针的位置创建。
小费: 在“图形编辑器”中工作时,用鼠标右键拖动某个键会水平限制它,以便仅调整时间。

的Frame和Value左上角的字段可用于精确编辑所选键。
还有两个用于分配键的按钮,这些键利用时间线在图形中的位置。
|
|
在当前时间轴位置将关键帧添加到所选通道。 |
|
|
添加一个关键帧,与Key命令,但可以通过调整目标曲线来保留目标曲线的形状Slope和Weight沿目标曲线的值。 |
按键选择
要选择一个或多个键:
• 单击键本身。
• 持有Shift选择时添加到选择中。
• 持有Ctrl然后单击一个键以将其从选择中删除。
• 单击图形背景以取消选择所有键。
• 在背景上单击并拖动将开始“盒子侯爵”选择-拖出一个盒子以包围要选择的键并释放鼠标按钮。选中框内的所有键,取消选中框外的所有键。
编辑键
• 将关键帧添加到曲线后,即可快速添加其他关键帧。选择原始关键帧以将其激活,按Shift+Ctrl,然后将其拖动到曲线上的新位置。重复此过程以添加其他关键帧。完成后,放下Shift+Ctrl键。结果,新的关键帧将在您指定的位置添加到曲线。
• 单击并拖动键可以选择键(如果尚未选择),并且可以快速编辑两者Input和Output值在同一时间。如果已经选择了几个键,然后在其中之一上单击拖动,则所有选择的键都将被修改。
• 在键上单击鼠标中键并拖动的方式类似,不同之处在于编辑仅限于Output值。同样,右键单击并拖动会将编辑限制为Input值。
• 单击鼠标中键并在背景上垂直拖动可调整Output所有选定键的值。
• 右键单击并在背景上水平拖动可调整Input所有选定键的值。
• Ctrl+在背景上单击鼠标中键并拖动,可以对Input和Output所选键的值,基于移动的初始方向。
• 双击一个关键点将选择曲线上的所有关键点。
|
|
什么时候Link related keys启用后,即使仅修改了一个通道键,相关的键(例如R,G和B颜色通道)仍保持相对相同的时间间隔;禁用时,键可以自由移动。 |
反转键
您可以使用以下两种方法之一来翻转所选按键的水平和垂直位置。
Key.invert命令
| 1. | 选择要反转的两个或更多关键帧Shift+点击它们。 |
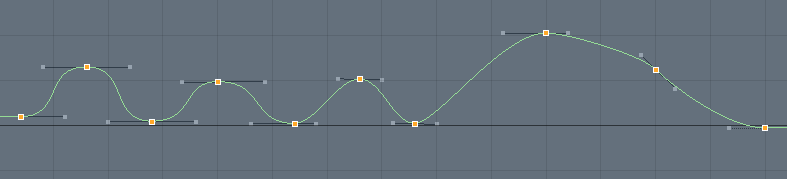
| 2. | 在右下角的命令行中,输入“ key.invert”,然后按Enter。 |

所选键的位置被翻转。
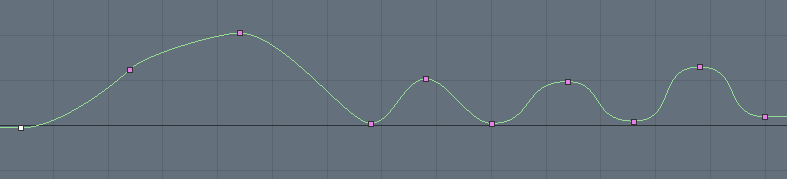
音阶键
反转关键点的另一种方法是使用缩放关键点![]() 图形编辑器顶部的按钮。
图形编辑器顶部的按钮。
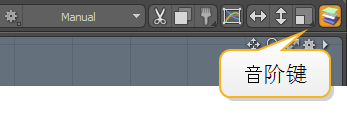
| 1. | 选择键后,单击“缩放键” |
这将打开Scale Keys对话。
| 2. | 组Scale至-100.0%和Center Options至Center,然后点击OK。 |
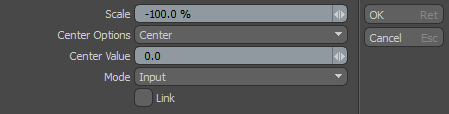
所选键的位置被翻转。
注意: 有关的更多信息Scale Keys选项,请参阅管理金钥。
缩放多个关键帧
您可以使用盒子缩放工具。
以下视频为您提供了使用该工具的快速概述。
| 1. | 在右侧面板上的Items列表中,选择要编辑的网格物体。 |
| 2. | 按F7打开Graph Editor。 |
| 3. | 保持Shift要么Ctrl然后单击各个关键帧进行选择。 |
注意: 必须至少选择两个具有不同输入和输出值的键。
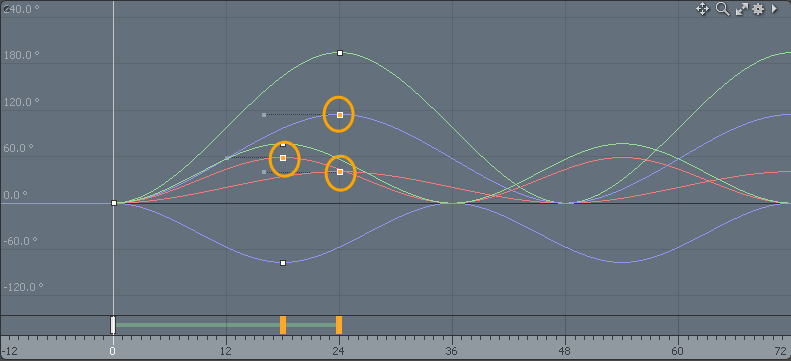
| 4. | 在界面的右上角,点击Box Scaling工具 |
图形上所选关键帧周围将显示一个突出显示的框。
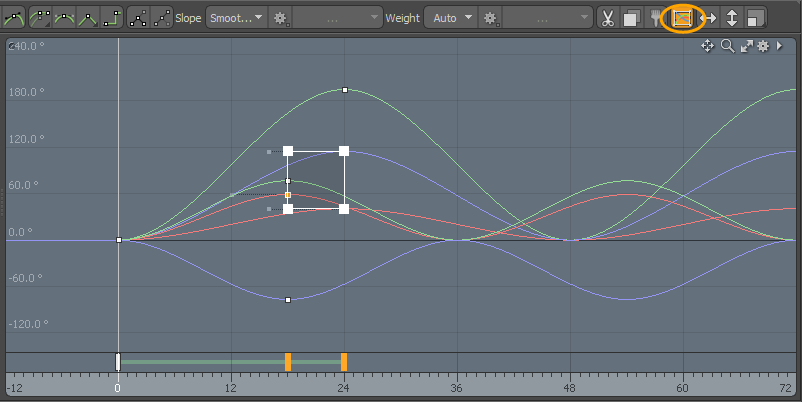
| 5. | 通过执行以下任一操作来移动或缩放关键帧选择: |
• Move -移动您选择的关键帧。
• 单击并拖动突出显示框的中间,以移动所有选定的键。
• 保持Shift并单击并拖动以限制选择上下移动。
• 保持Ctrl/Cmd然后单击并拖动以约束选择运动的左右。
• Scale -缩放您选择的关键帧。
• 单击并从框的任一边拖动以缩放所有键。
• 单击并拖动任意一个角点,以同时在X和Y轴上缩放选择。
• 保持Ctrl/Cmd在一个角点上,然后单击并拖动以缩放和扭曲从该点开始的选择。
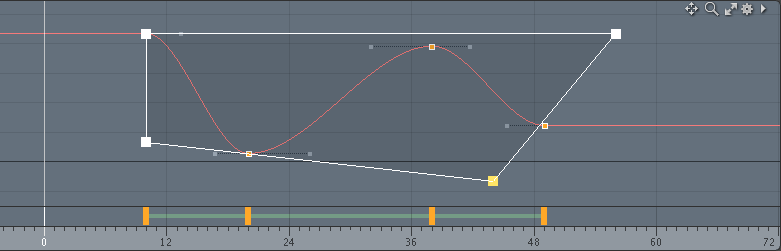
要重置工具,请在手柄区域之外的视口上单击。
删除金钥
可以通过两种方式从曲线中删除关键点:
• 要仅删除当前选择的键,请按Delete在键盘上。
• 删除当前选择的按键和相同的按键Input关联曲线上的值,选择Delete Key(s)从右键单击上下文菜单中。
保存预设
您可以保存矢量和标量信封预设,以供以后在“图形编辑器”中使用。矢量预设是多个通道的组合,并且包含方向信息,而标量预设是单个通道的值。
要保存预设,请选择要保存的频道,然后单击Presets视口底部的按钮。
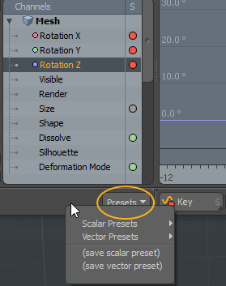
预设被保存到预设浏览器。标量预设保存在 Assets > Envelopes。
注意: 的Envelopes仅在保存第一个信封预设时创建文件夹。
要应用预设:
选择要应用预设的通道,然后在Graph Editor, 点击Presets按钮,然后单击可用的标量或矢量预设之一。
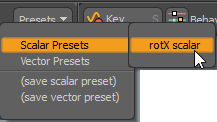
或者,您可以将预设从“预设浏览器”中拖放到Graph Editor:
| 1. | 在界面的左上角,点击Open the Preset Browser图标。 |
![]()
| 2. | 在“预设浏览器”的左侧面板上,展开Assets > Envelopes,然后打开适当的文件夹,然后单击所需的预设。 |
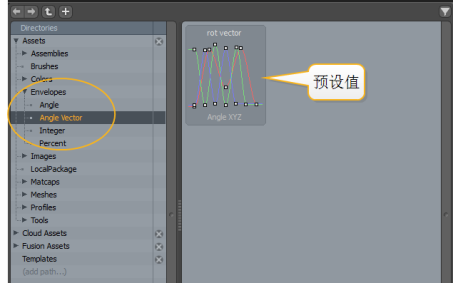
| 3. | 单击并拖动保存的预设到Graph Editor。 |
通道的值已添加。
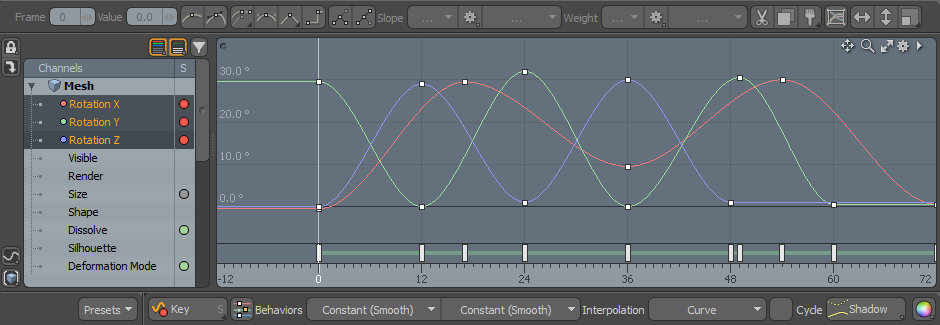
上下文菜单
的Graph Editor右键单击可访问上下文菜单。如果打开菜单时光标在未选择的键上,则该键将添加到选择中。从执行的操作Edit Key上下文菜单会影响所有当前选择的键。
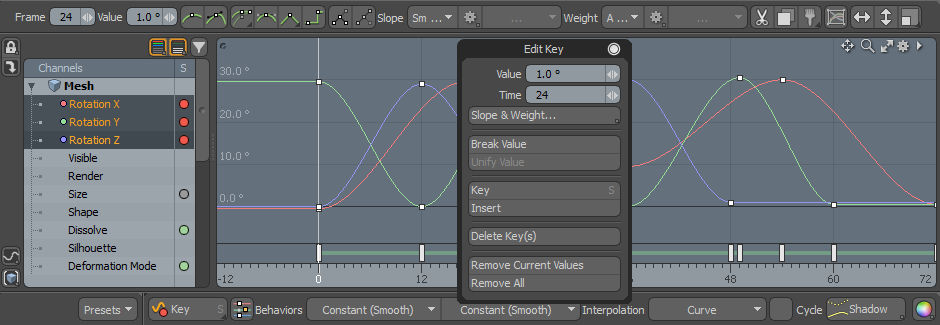
导航
中的平移和缩放行为Graph Editor与3D视口类似,但有一些补充:
• Alt+单击鼠标中键+拖动可调整Input (水平)范围显示在编辑器中,而Alt+右键单击+拖动可调整Input范围。
• Alt+Shift+单击鼠标中键放大Output范围显示在编辑器中,而Alt+ Shift +右键单击放大Input范围。在两种情况下,缩放都以初始光标位置为中心。
• Alt+Ctrl+右键单击可进行框缩放。
• 使用鼠标滚轮在光标位置放大和缩小。
修改曲线
有多种方法可以控制从一个键到另一个键的插值。这由连接每个关键点的曲线/线表示。默认情况下,值从一个逐渐减小到另一个-这是Auto设置。您可以调整按键设置,以使传入和传出的线条平滑,呈线性,阶梯状或其他各种形状。选定按键旁边会出现类似贝塞尔曲线的小手柄,您可以进行这些调整。单击并拖动手柄将对其进行修改,然后将其放入Manual模式。
手柄以两种方式与钥匙相关,手柄的角度称为Slope,然后将句柄的长度称为Weight。这两个选项结合在一起以生成曲线的最终形状。
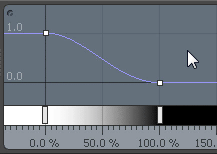
使用以下按钮快速设置最常用的Slope和Weight组合。
|
|
将所选键设置为Auto对于斜率和重量。 |
|
|
将所选键设置为Manual对于斜率和重量。 |
|
|
将选定的键设置为以下之一:
• Auto Flat -将选择设置为Auto 平坡。 • Smooth Flat -在关键点值接近周围关键点时调整切线,以避免过度射击。这是新关键点的默认坡度类型。 的Smooth Flat斜坡类型也可以改善插补键之间。下图显示了与Auto Smooth和Auto Flat背景中的坡度类型。
|
|
|
将所选键设置为Flat 与 Auto重量。 |
|
|
将所选键设置为Linear带有其他子菜单选项(单击鼠标右键) Linear In和Linear Out。 |
|
|
将所选键设置为Stepped Slope 与 AutoWeight。 |
下一组按钮可完全控制每个键的两个句柄-传入句柄和传出句柄。您可以想到代表左侧手柄和右侧手柄的按钮,这些设置指向每个侧面,而与Slope和Weight。如果手柄是统一的,则意味着调整一侧沿直线移动另一侧,则输出设置将显示为灰色。中间的选装件允许您“破坏”手柄或“统一”它们,并将角度归零,使它们再次完全水平。单击任何按钮时,弹出菜单下都有许多设置。
坡度控制
![]()
|
Manual |
提供完全控制Slope (手柄角度)。 |
|
Auto |
自动调整Slope以便从上一个键值到下一个键值进行平滑的缓入和缓出。 |
|
Linear In |
角度Incoming Slope指向上一个键,在键之间产生一条直线。 |
|
Linear Out |
角度Outgoing Slope指向下一个键,在键之间产生一条直线。 |
|
Flat |
设置Slope不管上一个和下一个关键键的位置如何,都应平整到0度。 |
|
Auto Flat |
行为就像Auto除非当传入或传出密钥与值匹配时,它的行为类似于Flat。 |
|
Stepped |
消除Slope和Weight总共保留以前的键值,直到引入新的键为止。 |
体重控制
|
Manual |
提供完全控制Weight (句柄长度)。 |
|
Auto |
自动调整Weight以便从上一个键值到下一个键值进行平滑的缓入和缓出。 |
以下按钮还可以让您快速断开或统一手柄Slope和Weight一口气。按键本身的颜色表示两个手柄的状态:统一手柄绘制为白色正方形,而断开的手柄绘制为洋红色正方形。
|
|
打破了用于调节的关键手柄Slope和Weight |
|
|
统一调节手柄Slope和Weight。 |
管理金钥
的Graph Editor还提供了用于处理键值的有用功能。使用剪贴板缓冲区,您可以四处移动键,甚至将它们从一个通道移动到另一个通道。的Paste命令只是将键值添加到目标, Insert命令将它们添加到目标并根据需要移动其他键,同时Replace添加密钥,删除可能重叠的所有现有密钥。
|
|
从编辑器中剪切选定的键,并将其存储在临时缓冲区中,以供以后访问。 |
|
|
从编辑器中复制选定的密钥,并将其存储在临时缓冲区中,以供以后访问。 |
|
|
粘贴存储在缓冲区中的键。 |
下列按钮将打开对话框,允许轻松地对多个选定值进行组编辑。
|
|
打开Set Frame用于调整时间位置的对话框面板(不适用于渐变)。
• Time -确定将所选键移到的时间位置。 • Absolute -启用后, Absolute使用时间,可以定义特定时间;禁用时,时间是相对于当前时间位置的。 • Linked -启用时Linked即使仅编辑一个通道,键(例如R,G和B通道的键)仍保持链接在相同的相对位置;禁用时,键可以自由移动。 • Ripple -启用后,所有以下选定值的偏移量相同。 |
|
|
打开Set Key Value对话框面板,用于调整所选键的值。
• Value -定义将模式设置为时应用于所选键的新值Set;定义将模式设置为时添加的值Add。 • Multiple by -将模式设置为时,用作所选值的乘数Multiply。 • Mode -确定值如何影响所选键: Set, Add和Multiply。 |
|
|
打开Scale Keys对话框面板,用于缩放所选键的值。
• Scale -定义应用于所选琴键的缩放比例。 • Center Options -确定中心位置以缩放按键- Start, Center , End , Time和User。什么时候Time要么User被选中, Center Value可用于定义特定的中心。 • Center Value -确定当Time要么User选项被选为Center Option。 • Mode -提供两种模式来确定要缩放的方向: Input缩放间隔(水平),而Output缩放值(垂直)。 • Link -启用后,即使仅编辑一个通道,链接的键(例如R,G和B通道的键)仍保持链接在相同的相对位置;禁用时,键可以自由移动。 |
行为举止
的Behavior按钮定义在定义的按键区域之外的传入和传出曲线。左按钮定义每个行为,右按钮定义后行为。
![]()
|
Constant |
值保持不变。随着AutoSlope和Weight选项,当它过渡到关键值时,可以轻松地进行输入或输出。 |
|
Constant (Smooth) |
如同Constant,但关键帧斜率值已调整为平滑过渡到Constant行为。 |
|
Linear |
值从第一个或最后一个键以线性方式向外突出,从而提供恒定的偏移量。 |
|
Repeat |
重复键的值。当输入值和输出值匹配时,可以创建一个循环。 |
|
Oscillate |
值重复向前,然后颠倒,就像乒乓球效应一样。 |
|
Oscillate (Smooth) |
如同Oscillate但调整了斜率V值可平稳过渡到下一个振荡。 |
|
Offset Repeat |
键的值会重复,但是每个后续重复都将偏移最后一个键的数量。 |
|
Offset Repeat (Smooth) |
如同Offset Repeat但可以调整坡度值以平滑过渡到重复部分。 |
| Reset |
值在关键区域外设置为平坦的0(零)。 |
插补
插值控制在用户定义的关键帧之间计算所有值的方式,并且可以作为修改所有Slope和Weight自动为所有键设置值。

插值选项:
• Curve -使您可以平滑控制值的缓入和缓出。这是默认值。
• Linear-对每个键绘制一条直线,从而产生刺耳的,机械的键过渡效果。
• Stepped-将值从一个键逐步移到另一个键。这对于查看角色的特定键位置或姿势而不会分散中间帧很有用。
![]()
当。。。的时候Cycle选项启用后,最后一个关键帧将与第一个关键帧的值对齐。最后一个键的原始值显示为彩色正方形,并用一条线将其连接到新值。序列中的最后一个关键帧定义循环长度。最后一个关键帧的斜率和权重值也进行了调整以匹配,因此输入和输出曲线可以平滑地一起流动。可以折断第一个钥匙的手柄,以允许分别更改坡度和重量值。
阴影

的Shadow该功能可为所有当前选定的通道保存关键图的备用版本,从而方便,无损地编辑曲线。选择Copy to Shadow选项将它们添加到褪色的背景视图中,然后您可以继续在视觉上调整关键点,并查看相对于先前阴影值的当前更改。然后,您可以调整按键,并擦洗或播放时间轴以查看结果。按下Shadow按钮使用以下选项打开弹出菜单:
|
Copy to Shadow |
将当前选择的通道存储到阴影中。阴影通道与场景一起保存并在整个场景中保持不变Modo指定频道的会话。 |
|
Replace with Shadow |
用存储的阴影值完全替换当前通道值。 |
|
Swap |
顾名思义,当前值将替换为阴影值,阴影值将替换为当前图形值。 |
|
Clear Shadow |
从所选通道中删除阴影数据。 |
动画曲线视图
您可以使用多种曲线选项来优化使用动画曲线的方式。为特定通道添加“速度”和“速度”曲线可以帮助您可视化特定通道的值,而归一化和堆叠的曲线可以使关键帧编辑更加容易。
您可以在“图形编辑器”底部找到控件。
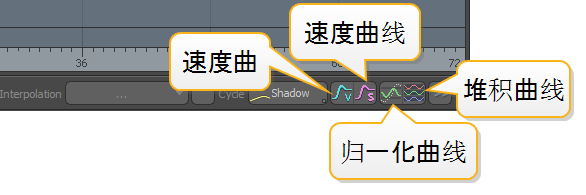
速度曲线
速度曲线表示所选通道的值随时间的变化,从而帮助您可视化和平滑动画项目的运动。您可以显示单个浮点型通道的“速度”曲线。
要使用“速度”曲线:
| 1. | 从左侧列表中选择一个通道。 |
| 2. | 单击速度曲线 |
蓝色的速度曲线出现在编辑器中。下图显示了选定的速度曲线Position X渠道。
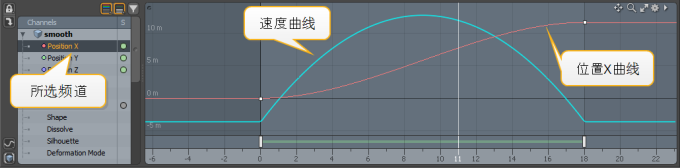
速度曲线
速度曲线类似于速度曲线,但仅在选择一个或多个位置通道时才绘制。它们代表物品随时间移动的距离。
注意: 速度曲线是指通道所属项目的局部空间。如果该项目是另一个移动项目的父项,已应用修改器或该项目具有其他“位置”转换项目,则它不代表场景中该项目的世界速度。
要启用速度曲线:
| 1. | 从左侧列表中选择一个或多个位置通道。 |
| 2. | 单击速度曲线 |
紫色的速度曲线出现在编辑器中。下图显示了选定的速度曲线Position X 和 Position Y渠道。

归一化曲线
在“图形编辑器”中选择多个通道时,将缩放视图以适合曲线。当这些曲线的动画范围存在显着差异时,它们可以在视口中垂直变平,从而使编辑更加困难,并且动画也更难以可视化。
归一化曲线允许在相同的视图空间中绘制每个选定的通道,每个通道都缩放到一个共同的垂直范围。这使得编辑和可视化曲线更加容易。
|
|
|
常规视图 |
|
|
|
标准化视图 |
注意: 在这种模式下,由于每条曲线都有自己的范围,因此不会在“图形编辑器”左侧绘制垂直标尺。
要启用或禁用标准化曲线,请单击“标准化曲线” ![]() 图形编辑器右下角的按钮。
图形编辑器右下角的按钮。
默认情况下,曲线在被选择时会归一化,并在编辑期间保持其缩放比例。归一化曲线![]() 按钮可重新缩放所选曲线以适合归一化范围。
按钮可重新缩放所选曲线以适合归一化范围。
注意: 显示多个标准化曲线时,将无法在背景上单击鼠标中键以添加键。您仍然可以在特定曲线上单击鼠标中键以插入关键点。
堆积曲线
堆叠曲线类似于归一化曲线,但是每个通道均按从上到下的选择顺序分别绘制。
要启用或禁用堆积曲线,请单击堆积曲线![]() 图形编辑器右下角的按钮。
图形编辑器右下角的按钮。
启用后,视图将自动适合最多六个通道,并在下面绘制其他通道。您可以平移和缩放视口以查看这些通道。
您可以通过按住来调整行之间的间距Ctrl并使用鼠标滚轮滚动。
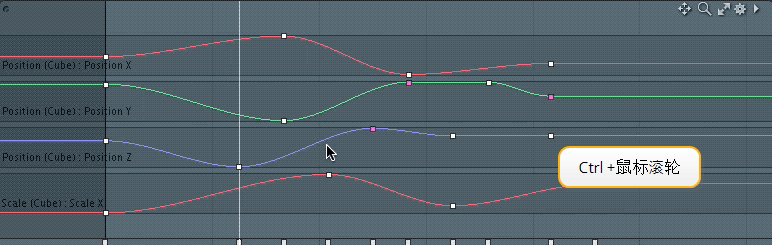
当未选择任何通道时,间隔将重置。
要逐步浏览堆积的行,请按住Shift并滚动鼠标滚轮。