表格工作台
工作台是可以在UI中编辑的表单。它们允许您对工具,命令,通道,脚本,宏等进行分组和组织。
由威廉·沃恩(William Vaughan)提供
您可以在两个不同的地方打开工作台。
• 要打开垂直工作台,请在Model布局,单击工作台![]() 按钮位于左侧面板顶部。
按钮位于左侧面板顶部。
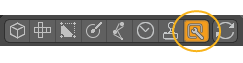
• 要打开水平工作台,请单击工作台![]() 用户界面右上角的按钮。
用户界面右上角的按钮。
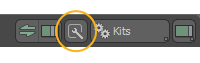
编辑工作台
要开始自定义您的工作台,请单击“编辑工作台”按钮。这显示了三个附加按钮。在水平版本中,可以通过单击“其他控件”找到相同的功能。 ![]() 按钮。
按钮。
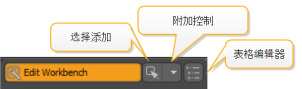
单击选择以添加![]() 按钮。这使您可以单击UI中的元素并将其添加到工作台中。您可以选择按钮,属性,预设,甚至可以打开Command History并单击以前用于将其添加到工作台的任何命令。当您将鼠标悬停在“选择要添加”处于活动状态的元素上时,它们将以绿色突出显示。
按钮。这使您可以单击UI中的元素并将其添加到工作台中。您可以选择按钮,属性,预设,甚至可以打开Command History并单击以前用于将其添加到工作台的任何命令。当您将鼠标悬停在“选择要添加”处于活动状态的元素上时,它们将以绿色突出显示。
注意: 在激活“选择添加”之前,请确保已打开所需的菜单。
将项目添加到工作台后,在“编辑”模式下,您可以右键单击以进一步对其进行自定义。
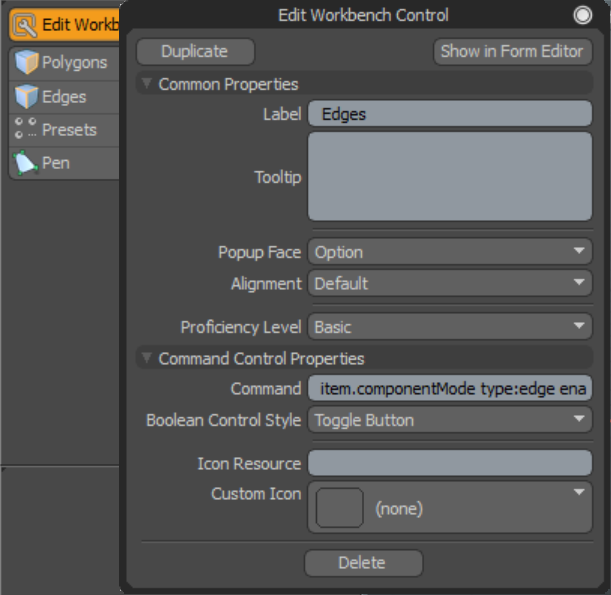
|
Common Properties |
|
|
Label |
按钮上的文字。 |
|
Tooltip |
工具提示的文本,当您将光标悬停在按钮上时显示。 |
|
Popup Face |
确定弹出控件的外观。提供以下选项: • Option -显示所选选项(如果可用),否则显示(none)。
• Option or Label -显示所选选项(如果可用),否则显示标签。
• Label -仅显示标签。
• Label: Option -以“标签:选项”格式显示标签和选项的组合。显示(none)如果未选择任何选项。
• Label: Option or Label -以“标签:选项”格式显示标签和选项的组合。仅在未选择任何选项的情况下显示标签。 |
|
Alignment |
确定表单中控件的对齐方式。Wide使控件更宽以显示更多的身体,并且Full使控件具有表单的整个宽度。 |
|
Proficiency Level |
命令的技能水平/实用性,可用于过滤表单中显示的控件。有关更多信息,请参见Base Form Proficiency Level在默认首选项。提供以下选项: • Basic -核心功能应始终可见。 • Standard -可用于充分利用功能的功能。 • Advanced -高级用户用于特殊行为的功能。 |
|
Command Control Properties |
|
|
Command |
允许您直接编辑命令。 |
|
Boolean Control Style |
控件的样式。您可以使用Default选项,即命令定义的样式, Checkmark或Toggle Button。 |
|
Icon Resource/Custom Icon |
允许您从磁盘指定自定义图标。 |
除上述选项外,该面板还允许您Duplicate要么Delete控制或Show in Form Editor。
工具预设,宏和脚本
除了添加UI项,您还可以将工具预设,宏和脚本添加到工作台。您可以通过单击其他控件找到这些选项![]() 按钮。
按钮。
请点击Add Current Tool Pipe and Save Preset保存当前创建的工具预设并将其添加到工作台。
小费: 有关创建工具预设的更多信息,请参见工具管。
要添加宏,请对其进行记录,然后单击Add Recorded Macro and Save to File将其另存为.lxm文件,或Add Recorded Macro and Store in Config将其存储在用户配置中。在这两种情况下,都将为宏添加一个按钮到工作台。
注意: 有关录制宏的更多信息,请参见宏记录器。
您可以通过两种方式添加脚本。要添加一个Script Editor:
| 1. | 打开Script Editor包含您的脚本。您可以在菜单栏中的“ Layout > Palettes > Scripting。 |
| 2. | 在工作台中,单击“其他控件” |
这将打开文件浏览器。
| 3. | 为脚本命名,然后导航到要将其保存到的文件夹,然后单击Save。 |
您的脚本保存在磁盘上,并且按钮已添加到工作台中。
要从磁盘添加脚本:
| 1. | 单击其他控件 |
这将打开文件浏览器,您可以在其中选择要使用的脚本。
| 2. | 选择脚本并单击Open。 |
该脚本已添加到您的工作台中。
Modo允许您直接从工作台打开宏或脚本。请点击Edit Workbench,然后右键单击宏或脚本的按钮。在上下文菜单中, Script您有以下选择:
• Reveal in File Viewer -在文件浏览器中打开文件的位置。
• Open in External Editor -在文本编辑器中打开文件。
• Open Python in Script Editor (仅脚本)-在以下位置打开文件Modo的Script Editor。
添加分频器
您可以在工作台中的按钮之间添加水平分隔线。为此,请单击“其他控件”。 ![]() 按钮,然后单击Add Divider。分隔线将添加到工作台,您可以将其拖动到位。
按钮,然后单击Add Divider。分隔线将添加到工作台,您可以将其拖动到位。
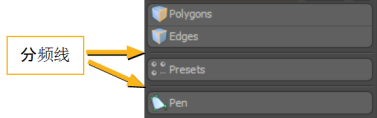
要添加带有标签的分隔线,请单击Add Divider with Label。这将添加一个带标题的分隔符,并使该节可折叠。
注意: 您不能在以下情况下折叠部分Edit Workbench已启用。
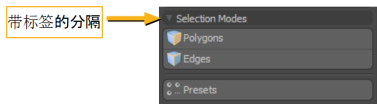
自定义现有表格
使用Form Editor,您可以输入任何形式Modo进入工作台。
| 1. | 通过单击从菜单栏中打开表单编辑器System > Form Editor。 |
| 2. | 在里面Form Editor,点击左侧的表单。 |
这将在右侧打开表单的属性。
| 3. | 下Form Properties在底部,启用Customizable Workbench。 |
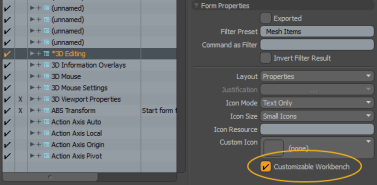
这增加了一个Edit Workbench按钮,您可以如上所述自定义它。


