渲染通行证
渲染过程为您提供了一种控制场景任何方面的方法,从而可以自动生成多个渲染图像。每个渲染的图像都反映了单个通道的所有设置。从最基本的意义上讲,渲染通道只是通道值的容器。添加通行证后,对场景的后续编辑将存储在当前一个或多个通行证中。
当。。。的时候Render Passes命令被调用后,密码组的每个特定密码将依次呈现并按指定保存。这种工作方式很简单,但是功能却非常强大,为您提供了一种创建渲染变体的方法,这些变体以前很难,甚至不可能在单个场景中完成。
了解通行证
从概念上讲,传递作为仅包含通道值的容器进行。通道只是可以设置动画的项目的任何属性。有关渠道的更多信息,请参见通道视口文档的主题。创建这些通道值后,它们将位于其通过容器中,位于场景本身之上,称为“ Setup层。选择通行证后,通行证中保存的所有值都会替换Setup它下面的一层。例如,圆柱体的颜色可能为红色Setup级别,然后可以创建将颜色更改为橙色的传递。禁用通行证会将颜色恢复为红色。如果渲染通过,将产生两个图像,一个图像带有红色圆柱,另一个图像带有橙色圆柱。通道值的分层是需要理解的重要方面,因为在通道和场景之间还存在一层,称为Edit层,进一步解释。
基本通行证工作流程
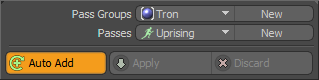
的Render Passes用户界面位于Render界面标签。它主要由默认值上方的按钮控制Properties视口。通行证的工作流程从上到下移动,首先是Pass Groups字段,其中包含一个用于选择组的按钮,以及一个用于创建新组的按钮。接下来, Passes字段,还带有一个选择器和一个New按钮。接下来是Auto Add, Apply和Discard进一步控制通行证创建的按钮。
在创建任何通行证之前,您需要首先创建一个通行证组。通行证组是不同通行证的集合,严格意义上讲是一种组织手段。在定义和选择通行证组之前,您无法创建单个通行证。
| 1. | 要创建组,请点击New按钮并在弹出对话框中定义一个名称。 |

| 2. | 请点击OK接受所有其他默认设置。 |
创建通行证组时,将自动选择该通行证,并将创建的所有通行证自动添加到该组。
| 3. | 下一步是创建通行证本身。点击New右边的按钮Passes打开Group Layer对话框中,您可以在其中命名通行证。 |
| 4. | 输入名称后,单击OK定义通行证。 |

| 5. | 接下来,编辑通道值。 |
用Auto Add启用(默认状态)后,对任何属性所做的任何更改都会自动将该属性通道添加到当前选定的通道中。这意味着您可以简单地编辑场景,任何修改都将自动保存在通道中。通过将通过选择返回到来禁用通过(none)将所有值返回到基础场景状态。
注意: 随着场景的通行证的增加,复杂性会成倍增加,因此保持组织良好的场景非常重要,尤其是与场景相关的场景Shader Tree。
小费: 为了快速确定您当前正在使用的渲染通道, 3D Information Overlays在3D视口的右下角,显示所选名称Pass Groups项目和选定的Passes项目。
单击下面的图像查看动画。
申请和放弃
Modo的传递系统从概念上讲是分层的,您有一个称为Scene图层,这是添加到场景中的任何项目的初始默认状态,包括网格项目,相机,灯光等。下一层是最重要的,它是Setup层,场景中任何项目的所有属性(在修改时)都存储在此级别。每个命名的通行证都位于Setup层。对于通道中存储的任何通道值,启用该通道后,只需选择它,所存储的值就会替换通道中的值。 Setup只要该传递处于活动状态,层值。但是,当您选择一个通道并开始进行更改时,将在当前通道之间插入一个新层。 Pass和Setup层,称为Edit层。这是“应用”和“放弃”按钮开始播放的地方。当通过激活的场景对场景进行修改时,这些值不会直接进入通过。可以通过退出通行证或单击导航按钮将它们推入通行证。 Apply按钮。点击Apply按钮可让您继续进行修改,点击Discard当输入“通过”或最后一次按下“应用”时,将值返回到其先前的状态。
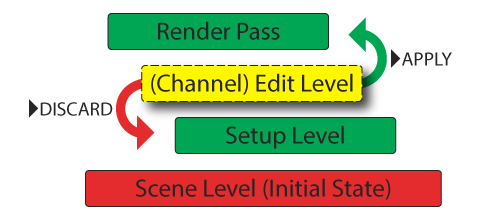
高级渲染通行证
成功使用Modo的渲染通行证,您无需知道后台发生了什么。使用Auto Add功能,然后修改法线场景, Modo只要修改属性时选择了正确的通行证,它就会自动处理所有技术细节。但是,如果确实有问题,则对它的机制有基本的了解可能有助于解决可能出现的任何问题。
根据您的喜好,编辑过程的场景属性可以是高度受控的手动过程,也可以是全自动过程。这是由Auto Add按钮,默认情况下处于启用状态。为了将通道值存储在通道容器中,通道本身需要存储在通道中。的Auto Add按钮可将任何已修改属性的通道放入通道中。如果禁用Auto Add功能,那么您需要手动添加要修改的频道。这是在Groups视口。通行证实际上是群组视口,用于存储渠道及其结果值的集合。任何熟悉组的人都知道为什么会弹出对话框Create Group和Group Layer。可以通过在Channels视口并将其拖放到Groups视口,或使用Add Items在中找到的功能Groups视口本身。有关与小组合作的更多信息,请参见群组视口
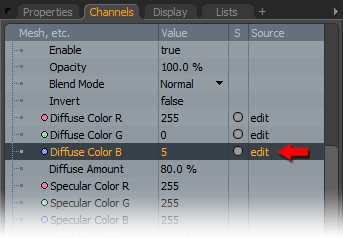
还提供了一些有关通过状态的其他信息。 通道视口视口。在视口的右侧下方是Source柱。选择任何通道并修改通道值后,源列将显示edit,表示当前值在Edit层,它尚未成为传递的一部分,并且已从Setup水平。当您应用这些更改时,将值推入流程, Source列显示通行证的名称。禁用通行证时,名称恢复为setup,让您知道该通道的当前值是基本级别。在错误地将值应用到场景的传递中的情况下,这很有帮助,反之亦然。通过右键单击通道以打开上下文菜单,提供了许多选项,使您能够在不同层之间推送这些值。
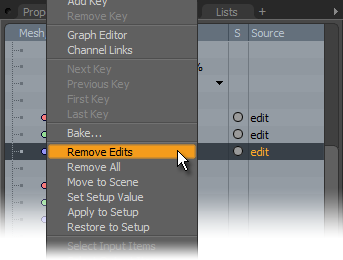
Remove Edits:此选项会将值还原为上次保存的状态,例如,如果选择了“渲染通道”,然后在退出通道或按下之前进行了多次编辑Apply,您可以使用Remove Edits命令,将值恢复为选择通过时的初始状态。这与Discard命令。
Remove All:此命令将所有编辑删除到目标通道,将值恢复为初始默认值(Scene)状态。
Move to Scene:采用当前Edit状态值并将其推送到Scene水平。
Set Setup Value:将当前通道值设置为基准Setup值并将值推入渲染通道。
Apply to Setup:将当前编辑值移动到Setup层,保留任何选定的通过值不变。
Restore to Setup:将当前通过值恢复为Setup。
新增项目
要了解的一个重要细节是,通行证不能包含项目,只能包含渠道,因此,添加的任何项目都将放置在Scene级别,随后成为所有现有通行证的一部分。如果将项目添加到场景中,则需要将其添加到场景中Scene水平。如果您在激活通行证时不小心添加了项目,则通道视口提供将数据移入和移出的功能Setup水平的场景,因此您的工作不会丢失。
渲染通行证
创建各种通行证之后,为了实际渲染通行证,您只需要使用Render Passes在菜单栏中的命令Render。您可以选择一个通行证组,所有包含的通行证将连续呈现并缓存到Render Display窗口。您可以使用Save As功能将图像保存到本地硬盘。要在渲染时自动保存图像,请使用Render Animation命令并根据每个通道的渲染输出的设置在要保存文件的对话框中确定要渲染的通道组。文件名符合渲染项目的设置Output Pattern。另外,可以临时启用和禁用通行证组内的通行证,以控制是否渲染。您可以在Groups通过单击Render State该视口的列。单击空白列插槽以启用渲染过程。