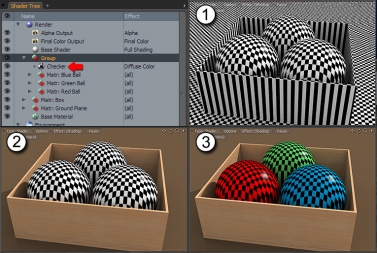物料组
材质组是容纳所有各种“着色器树”项目的容器,例如着色器,材质,纹理,甚至是渲染输出。这些容器对于简单地组织着色器树很有用,但是当用于控制渲染时如何将表面应用于多边形时,它们的功能异常强大。在提到Add Layer着色树的功能Group,在本主题中,术语“材料组”是为了避免与群组视口。
堆焊Modo与几何体分离。单独地,“着色器树”项目层会影响整个场景,除非您使用蒙版将它们限制在特定区域。遮罩本身是按照程序创建的,并由“多边形标签”定义。标签只是与多边形相关联的信息的一部分,将其与特定的分组相关联。最常见的标签是Material标签。当应用到使用M快捷方式或Texture > Assign Material Group...命令,它会自动创建一个适当的名称Material Group着色器树中的图层,具有正确的标签规范和Material子项目。创建完成后,将对Material Group仅影响带有该标签的多边形。由于多边形一次只能具有一种类型的材料标签,因此可以使用选择集,多边形零件和项目蒙版来应用其他图层蒙版。
材料组定义的这些蒙版是基于Group标头。它们可以单独使用,也可以组合使用,虽然功能看起来很简单,但是它们是显示场景的有效方法。理解每个功能是了解着色树本身并实现其提供的功能的重要一步。
物料组属性
图层选项
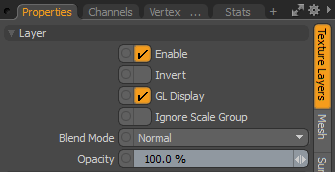
|
Enable |
切换组(及其包含的图层)的效果的开启和关闭,从而复制切换可见性的功能。 Shader Tree。如果未选中(禁用),则该层对场景的阴影没有影响。但是,禁用的组与场景一起保存,并且在Modo会议。 |
|
Invert |
反转组的RGB值,产生负面影响。 |
|
Blend Mode |
不同组之间的效果混合,使您可以堆叠多个组以获得不同的效果。有关混合的更多信息,请参见图层混合模式。 |
|
Opacity |
更改当前组的透明度。降低该值越来越多地揭示了Shader Tree(如果存在),或使图层本身在表面上的效果变暗。 |
组选项
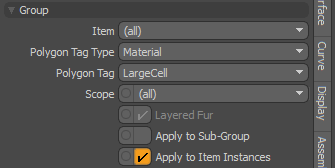
|
Item |
将材料组中的层的应用限制为特定的网格项(这些是项目清单)。定义时,这些被认为是Item Mask。的(all)设置将材质应用于整个场景。此设置也可以与多边形标签结合使用,从而进一步限制了表面。 |
|
Polygon Tag Type |
指定面标记的类型。几种类型都是可能的,每种类型都将对包含在组中的阴影项的应用限制或屏蔽为仅标记为这样的多边形: • Material -最常见的多边形标记类型。当使用M键盘快捷键。多边形只能有一个Material一次标记。 • Part -与选择集相似,但是像材质标签一样,多边形只能属于一个Part一次分组。 • Selection Set -用于调用先前的多边形选择。但是,在此处指定为标签类型时,选择集会将材料组图层蒙版为指定选择集的关联多边形。一个多边形可以属于许多不同的选择集。 |
|
Polygon Tag |
创建任何类型的标签后,将显示一个对话框,要求您输入名称。场景中包含的所有已定义类型的标签均显示在此处,您可以在此下拉菜单中选择要使用的特定命名标签。 |
|
Scope |
材料组的层的影响可以进一步限制为仅Fur材料,多边形Surface, 要么All。由于毛发材料通常是从下面的多边形(从技术上讲,是从表面的材料项目层)获得其表面,因此会复制材料组并将范围设置为Fur允许您指定毛发层专有的表面属性。这就是使棕色的污垢表面上长出绿草的可能。 |
|
Layered Fur |
启用后,您可以在一个表面上具有多个具有不同设置的毛发物品图层。 |
|
Apply to Sub-Group |
使用未定义的物料组(未指定标签时)可以是一种方便的组织方法Shader Tree层。随着Apply to Sub-Group选项,这也是将设置一次应用于多个材料组的有效方法。 |
|
Apply to Item Instances |
启用后,“材料组”将应用于原始项目的所有实例。 |
应用于子组示例
在下面的示例中,有三个彩色球体,一个盒子和一个地平面。在里面Shader Tree,您会看到三个有色球体被分组为一个未定义的Material Group。在父组的正下方,添加了一个棋盘格纹理(红色箭头旁边)。由于它位于树中所有其他层之上,并且其上的组是未定义的,因此会影响整个场景,如示例一所示。
只需启用Apply to Sub Groups顶部选项Material Group在第二层中,棋盘效应被限制为属于该组后代的那些材料组,如示例二所示。通过将棋盘格图案设置为Normal Multiply作为混合模式,您可以快速看到Apply to Sub-Group选项可以用于快速轻松地将单个纹理层应用于多个表面,如示例三所示。
小费: 随着项目层和材料在Shader Tree,它很快就会变成一长串的清单,令人感到困惑和繁琐。虽然有许多功能可以加快并简化定位某些图层的任务(例如材料选择模式),但很好Shader Tree组织很重要。
您可以选择多个相关图层,然后按键盘快捷键Ctrl+G,它会自动将所选项目分组在一起。在这种情况下,材质组不会创建用于遮罩的遮罩,而只是用作组织工具。重命名该层还有助于在以后的会话中对其进行标识。
比例选项
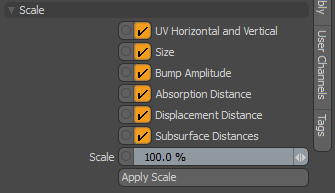
手动缩放“着色器树”中的各个纹理层可能很困难。单独的图层可能不包含相同的相对缩放或平铺,这意味着您必须弄清楚相对缩放是什么。这些参数使您可以在“着色器树”中相对于彼此缩放材料中的所有层。
您可以在此处缩放的项目是:
- UV Horizontal and Vertical -缩放图层的水平和垂直环绕值Projection Type设定为UV Map。
- Size -缩放图层的大小时Projection Type未设置为UV Map。
- Bump Amplitude -修改表面上的凹凸量。
- Absorption Distance -有色透明表面通常不显示均匀的颜色。较薄的区域看起来无色,而较厚的区域则带有颜色。Absorption Distance确定光线必须传播多远才能获得100%的透明色。
- Displacement Distance -确定在微多边形细分中可以创建顶点或将顶点从原始网格表面移开的最大范围。
- Subsurface Distance -确定光线在出射之前必须穿过表面多远才能被表面颜色完全着色。
注意: 有关每个属性的更多详细信息,请参见材料。
启用要缩放的图层并指定Scale量。您的渲染使用新的Scale值。默认情况下,所有图层均缩放为100%。
本示例显示了按比例缩放的灰色蛇皮皮革AxF纹理:
|
缩放比例为100% |
缩放50% |
要将比例值烘焙到材料的选定属性中,请单击Apply Scale。这将修改材料上的值。例如,缩放Displacement Distance减半到材料的50% Displacement Distance值。

注意: 您仍然可以手动缩放各个纹理层,而与组的Scale选项。为此,请在“着色器树”中选择纹理层,然后在Layer属性,启用Ignore Scale Group。