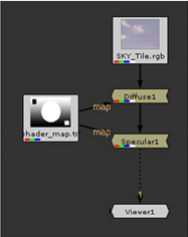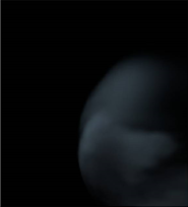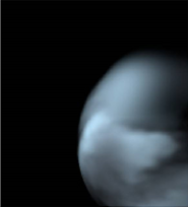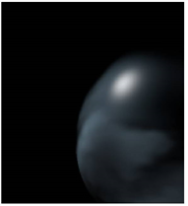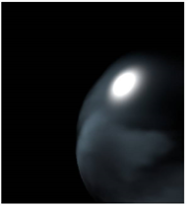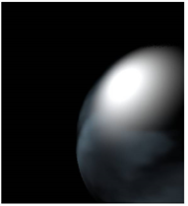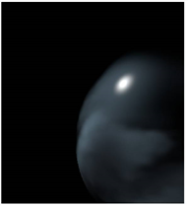对象材质属性
下的节点Shader菜单可让您定义场景中几何对象的材质属性,包括从对象表面反射回相机的光的质量。使用这些节点,您可以控制对象似乎由什么材料制成。
您还可以一个接一个添加多个Shader节点以产生更复杂的效果。为此,应在“着色器”节点上使用未标记的输入。
应用的材质属性设置会影响场景的渲染输出。
您可以在脚本的以下位置插入3D着色器节点:
• 在您用于表面纹理的2D图像和创建表面的3D对象节点之间,或者
• 在3D对象节点之后使用ApplyMaterial节点。这是将全局材质应用于所有对象的好方法。看到使用ApplyMaterial节点应用材料。
您可以使用map连接器以输入蒙版图像以限制材质更改的效果。
|
|
| 漫反射和镜面反射节点。 |
注意: 您只能在2D视图中看到更改对象的材料属性的效果。
使用ApplyMaterial节点应用材料
ApplyMaterial节点应用来自mat输入到您的3D对象。
| 1. | 选择3D> Shader > ApplyMaterial将ApplyMaterial节点插入脚本中。 |
| 2. | 将ApplyMaterial节点的未命名输入连接到几何体(例如Sphere,ReadGeo或ModelBuilder节点)。 |
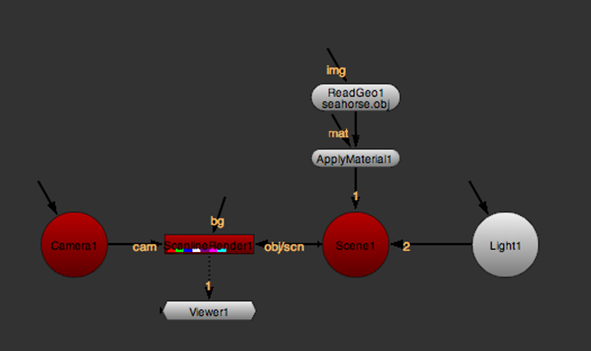
小费: 如果要将全局材质应用于多个对象,还可以将未命名的输入连接到MergeGeo节点。这将覆盖合并之前应用于单个几何节点的所有材料。
| 3. | 将您的材质(例如2D纹理图像,BasicMaterial节点或Wireframe节点)连接到ApplyMaterial节点的mat输入。 |
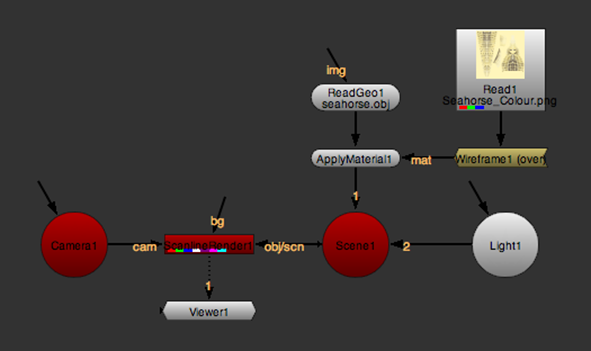
默认情况下,ApplyMaterial会应用来自mat输入到所有传入的几何对象上。
| 4. | 如果使用ModelBuilder创建几何图形或使用ReadGeo导入了Alembic文件,则可以选择仅将材质应用到传入几何图形中的特定对象上。为此,请打开ApplyMaterial属性并设置filter至name。这使您可以告诉ApplyMaterial忽略任何与右侧过滤器不匹配的几何。 |
注意: 如果您的几何是使用添加了几何对象名称属性的第三方插件创建或导入的,则还可以将材料限制为特定对象。
| 5. | 要设置如何过滤传入的几何对象,请设置旁边的下拉菜单name至: |
• equals -在名称与过滤器名称字段中的字符串完全匹配的任何对象上设置材质。
• doesn't equal -在名称与过滤器名称字段中的字符串不完全匹配的任何对象上设置材料。
• contains -为名称包含过滤器名称字段中的字符串的任何对象设置材料。
当对象名称具有某种结构时,这将很有用。例如,如果您有/ Root / Chair / Seat,/ Root / Chair / Back和/ Root / Table之类的对象,则可以选择contains并将过滤器名称字段设置为Chair将材料应用到椅子的所有部分,同时不放置桌子。

• doesn't contain -为名称不包含过滤器名称字段中字符串的任何对象设置材料。
| 6. | 要设置过滤器名称,请直接在文本输入字段中输入名称,或使用choose按钮打开Object Name Chooser对话框,然后从传入的几何对象列表中选择过滤器名称。 |
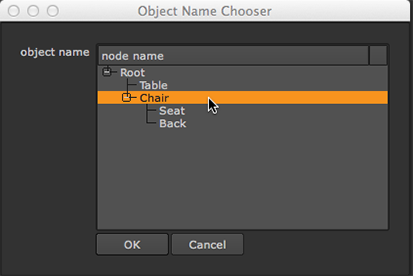
小费: 你也可以Ctrl/Cmd+点击或Shift+点击Object Name Chooser对话框以选择多个对象。
调整漫反射颜色
使用“扩散”节点可以在照明时调整材质的颜色。当表面指向远离光的位置时,该材料显得更暗,因为光没有落在该表面上。
| 1. | 选择3D> Shader > Diffuse在脚本中插入一个Diffuse节点。 |
| 2. | 将Diffuse节点放置在2D纹理图像和3D对象节点之间,或将其连接到ApplyMaterial节点的mat输入。 |
| 3. | 在“漫反射”属性中,使用channels下拉菜单,选择要处理的频道。 |
| 4. | 调整white滑块控制漫反射颜色。默认情况下,它是灰度的,但是您也可以调整单个的r,g和b值。值越高,材料越亮。 |
|
|
|
|
扩散度:低white值。 |
扩散度:高white值。 |
调整镜面高光
您可以使用“镜面反射”节点控制材质上高光的亮度和宽度。视点的位置很重要:镜面反射高光沿反射的直接角度最亮。
| 1. | 选择3D> Shader > Specular将“镜面反射”节点插入脚本。 |
| 2. | 将“镜面反射”节点放置在2D纹理图像和3D对象节点之间,或将其连接到ApplyMaterial节点的mat输入。 |
| 3. | 在“镜面反射”属性中,使用channels下拉菜单,选择要处理的频道。 |
| 4. | 调整white滑块控制镜面高光的亮度。值越高,材料看起来越亮。 |
|
|
|
|
低white值。 |
高white值。 |
| 5. | 要控制高光的宽度,请调整min shininess和max shininess滑块。 |
|
|
|
|
低shininess值。 |
高shininess值。 |
| 6. | 如有必要,请调整 shininess channel控制如何使用输入通道将黑白值映射到min shininess和max shininess参数何时mapSh输入已连接。选择red使用红色通道进行映射, green使用绿色通道, blue使用蓝色通道, luminance使用亮度,或average rgb使用红色,绿色和蓝色通道的平均值。 |
模拟发光材料
您可以使用“发射”节点模拟灯或其他发光源。
| 1. | 选择3D> Shader > Emission在脚本中插入一个Emission节点。 |
| 2. | 在排放属性中,使用channels下拉菜单,选择要处理的频道。 |
| 3. | 调整emission滑块可更改表面非照明区域的亮度。 |
值越高,材料似乎发出的光越多,并且看起来越亮。
使用单个节点调整漫反射,镜面反射和发射
BasicMaterial节点是Diffuse,Specular和Emission节点的组合,使您可以从单个属性面板控制材料的所有三个方面。
| 1. | 选择3D > Shader > BasicMaterial将BasicMaterial节点插入脚本。 |
| 2. | 将BasicMaterial节点放置在2D纹理图像和3D对象节点之间,或将其连接到ApplyMaterial节点的mat输入。 |
| 3. | BasicMaterial节点有几个贴图输入,可用于掩盖该节点的效果。采用: |
• mapD调制扩散成分,
• mapS调制镜面反射分量,
• mapE调节排放成分,以及
• mapSh调节光泽度值。
| 4. | 在BasicMaterial属性中,使用channels下拉菜单,选择要处理的频道。 |
| 5. | 调整emission改变材料发出的光的颜色。请注意,当图像连接到BasicMaterial节点的未标记输入并调整此值时,需要查看渲染的2D图像以查看所做更改的效果。更改发射值在3D Viewer中不起作用。 |
| 6. | 调整diffuse在照明时控制材料的颜色。 |
| 7. | 采用specular控制材料上高光的亮度。 |
| 8. | 调整min shininess和max shininess 设置最小和最大光泽度值。如果您尚未将图像连接到mapSh在节点的输入中,这些值的平均值用作材质的光泽度值。 |
| 9. | 选择一个shininess channel控制在以下情况下如何使用输入通道将黑白值映射到minShininess和maxShininess参数mapSh输入已连接。选择red使用红色通道进行映射, green使用绿色通道, blue使用蓝色通道, luminance使用亮度,或average rgb使用红色,绿色和蓝色通道的平均值。 |
模拟光滑规则的表面
Phong节点使用Phong算法对面之间的边缘进行平滑处理。它为光滑的材料(如皮肤和其他有机表面)提供逼真的阴影和高光。
| 1. | 选择3D > Shader > Phong插入一个将Phong节点插入脚本。 |
| 2. | 将Phong节点放置在2D纹理图像和3D对象节点之间,或将其连接到ApplyMaterial节点的mat输入。 |
| 3. | Phong节点有几个map您可以用来掩盖节点效果的输入。采用: |
• mapD调制扩散成分,
• mapS调制镜面反射分量,
• mapE调节排放成分,以及
• mapSh调节光泽度值。
| 4. | 在Phong属性中,使用channels下拉菜单,选择要处理的频道。 |
| 5. | 调整color更改材料颜色。 |
| 6. | 调整emission更改材料发出的光的颜色。 |
| 7. | 要控制照明时材料的颜色,请调整diffuse。 |
| 8. | 要控制材料上高光的亮度,请调整specular. |
| 9. | 要控制材质的光泽度,请进行调整shininess。 |
| 10. | 要设置最小和最大发光度值,请调整min shininess和max shininess。如果您尚未将图像连接到mapSh在节点的输入中,这些值的平均值用作材质的光泽度值。 |
| 11. | 选择一个shininess channel控制如何使用输入通道将黑白值映射到minShininess和maxShininess参数何时mapSh输入已连接。选择red使用红色通道进行映射, green使用绿色通道, blue使用蓝色通道, luminance使用亮度,或average rgb使用红色,绿色和蓝色通道的平均值。 |
在几何图形上渲染线框覆盖
“线框”节点允许您在几何对象或粒子模拟的表面上渲染线框覆盖。例如,如果您想:
• 检查纹理投影是否与几何图形正确对齐。
• 创建3D场景的快速渲染以检查对象的位置。
• 创建运动图形。
• 创建“制作”视频。
注意: “线框”节点当前仅在使用ScanlineRender,RayRender和PrmanRender渲染3D场景不支持线框着色器时才有效。
| 1. | 选择3D > Shader > Wireframe插入一个将线框节点插入脚本。 |
| 2. | 将“线框”节点放置在2D纹理图像和3D对象节点之间,或将其连接到ApplyMaterial节点的mat输入。 |
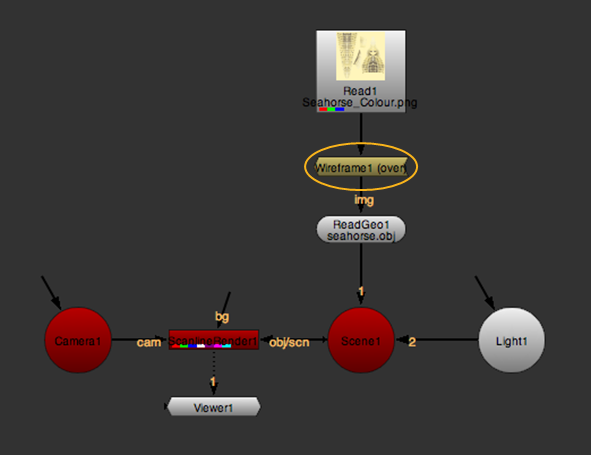
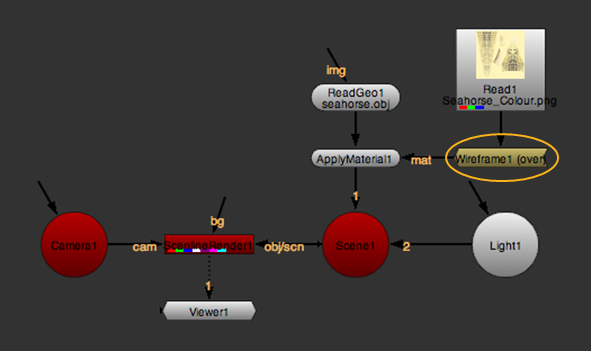
| 3. | 在“线框”属性中,使用channels下拉菜单,选择要处理的频道。 |
| 4. | 来自operation下拉菜单,选择如何将线框叠加层应用于几何图形: |
• opaque -在完全不透明的黑色输入几何体上显示线框。
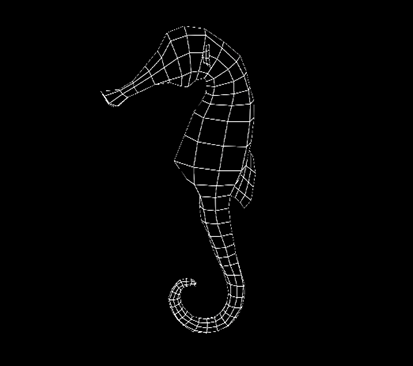
• see through -在完全透明的几何图形上显示线框。
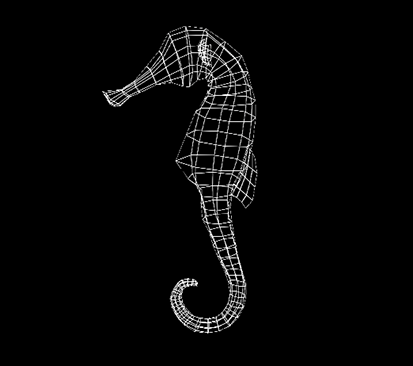
• over -将线框显示在输入着色器或纹理的顶部。
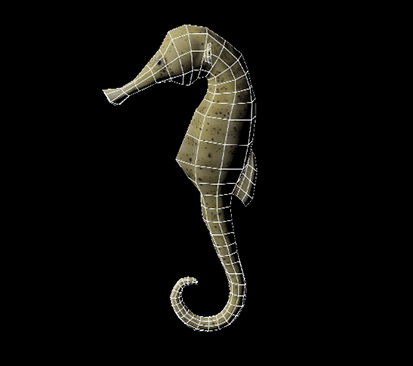
• multiply -将线框乘以输入着色器或纹理,然后将其显示在完全透明的几何图形上。
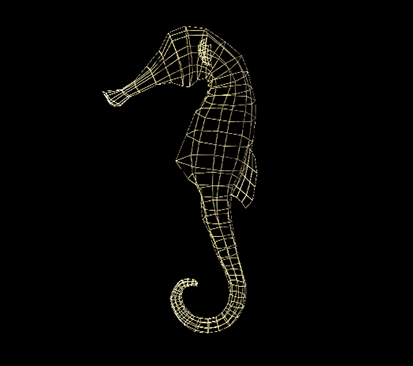
• modulate -对线框应用标准漫反射着色,并将其显示在输入着色器或纹理的顶部。这考虑了场景中的所有灯光。

| 5. | 要设置线框线的宽度(以像素为单位),请调整line width。 |
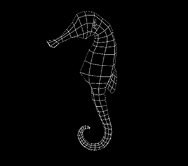
|
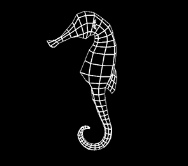
|
|
Line width设置为0.5。 |
Line width设置为3。 |
| 6. | 要设置线框线的颜色和透明度,请调整line color。 |
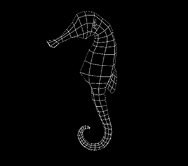
|
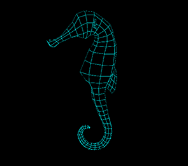
|
|
Line color设置为白色。 |
Line color设置为青色。 |