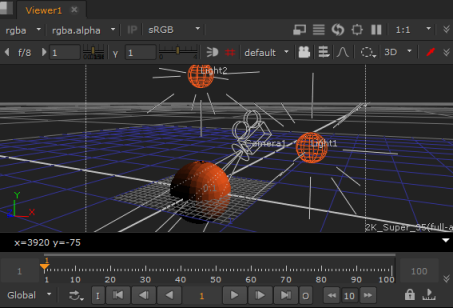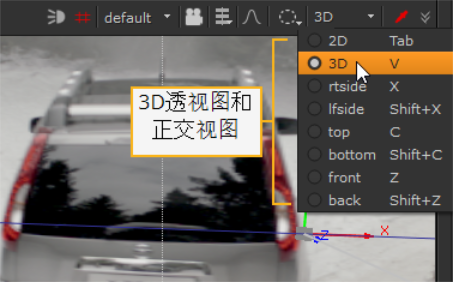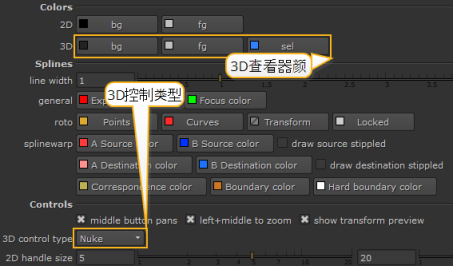使用3D查看器
当脚本中具有3D设置时,任何“查看器”窗口都可以在2D和3D显示模式之间切换。2D模式显示渲染场景的结果,3D模式显示场景中摄像机的透视图。
|
|
| 3D查看器。 |
如果脚本中没有“摄像机”节点,则3D查看器将使用默认视图(有关选项列表,请参见下图)。这些视图类似于您可以看到的不同摄像机,但是它们不会显示为您可以在场景中操作的对象。
切换到3D查看器
打开查看器,然后按Tab要么V在2D和3D模式之间切换-或从“查看器”窗口右上角的下拉菜单中选择所需的视图。
|
|
| 切换到3D查看器。 |
“内置”视图为您提供了3D场景的不同视角。您可以通过按键盘快捷键右视图(X),左视图( Shift+X ), 顶视图 ( C ),底部( Shift+C ), 面前 ( Z ), 背部 ( Shift+Z )和四分之三的视角( V )。
在3D查看器中导航
• 多莉:按Alt 和 middle-mouse-button 拖动。
• 潘:按Alt 和 left-mouse-button拖动。
• 倾斜:按Ctrl/Cmd 和 left-mouse-button 拖动。
• 旋转:按Ctrl/Cmd 和 left-mouse-button 拖动。
• 滚动:按Ctrl/Cmd+Shift 和 left-mouse-button 拖动。
• 浏览摄像机:选择一个摄像机对象,按H。
• 适应场景:按F以适合Viewer中的整个3D场景。
更改3D Viewer显示属性
| 1. | 打开Preferences对话方块(Shift+S),然后选择Panels >Viewer Handles。 |
|
|
| 3D Viewer属性。 |
| 2. | 对3D进行所需的更改bg和fg颜色。 |
| 3. | 来自3D control type下拉菜单,选择您要使用的导航控制方案(Nuke,Maya,Houdini,Lightwave或Modo)。 |
| 4. | 请点击OK。 |
注意: 3D控件类型还会影响鼠标按钮的分配,以在节点图和2D查看器中进行平移和缩放。
透过相机看
| 1. | 按V以确保您查看的是3D透视图,而不是正交视图之一。 |
| 2. | 在3D查看器窗口中,从右上角的下拉菜单中选择相机。 |
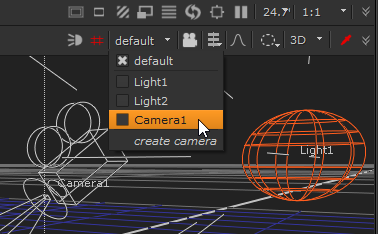
注意: 此选择不会更改用于渲染的相机。这仅将相机更改为“浏览”当前的3D Viewer。
当前数据流中的摄像机会自动出现在您可以选择的摄像机的下拉菜单中。要选择菜单中未显示的摄像机,请双击摄像机节点以打开其面板,然后将其添加到菜单中。
锁定3D相机视图
您可以选择将3D视图锁定到选定的相机或光源。您可以通过点击来在解锁和锁定模式之间切换3Dviewlock按钮,或按Ctrl/Cmd+L。
• unlocked:在3D视图中自由移动而不受限制。3D视图锁定按钮为灰色。
• locked:将您的运动锁定到您在3D视图锁定按钮右侧的下拉菜单中选择的相机或光源。3D视图锁定按钮为红色。
使用交互式3D摄像机查看模式
使用交互式3D摄像机查看模式,您可以根据查看器中的移动来更改摄像机或光线值。您可以通过以下方式激活交互模式Ctrl/Cmd+点击3Dviewlock按钮。启用互动模式后, 3Dviewlock按钮变为绿色。为了激活交互模式,您需要在右侧的下拉菜单中选择一个Camera或Light节点。 3Dviewlock按钮。
启用互动模式后,您可以使用加号(+)和减号( - )键更改所选摄像机或光源的转换值。交互式模式关闭时,这些键可放大和缩小视图。