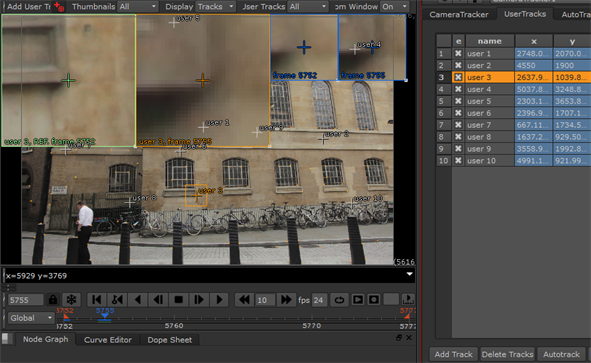用户跟踪方法
可以自动或手动跟踪用户跟踪,可以从自动跟踪数据中提取用户跟踪,也可以从“跟踪器”节点导入用户跟踪。
自动用户跟踪
开始使用“用户跟踪”的最简单方法是使用Autotrack功能,但您可以创建完全独立于自动跟踪的轨道。在按顺序将轨道放在所需的功能上之后:
|
1.
|
点击UserTracks属性面板中的“选项卡”选项卡以显示跟踪表。 |
|
2.
|
在表中选择要计算的所有轨道,然后单击Autotrack。 |
CameraTracker尝试以与“自动跟踪”类似的方式跟踪选定的功能,不同之处在于当跟踪失败时不会重新播种。
|
3.
|
您可以在跟踪期间和之后检查功能,以确定它们是否失败: |
• 在跟踪过程中-锚点颜色为黄色,直到它们失效为止。
• 跟踪之后-在整个序列中,所有失败的轨道都不会一直具有关键帧。
该图显示 良好的轨道, user 1,以黄色突出显示,并且曲目失败, user 3,该帧已开始在框116上漂移。

|
4.
|
如果轨道发生故障或漂移,请通过在缩放窗口中拖动锚来调整跟踪锚的位置。 |
|
5.
|
遍历序列几帧,然后重复。继续进行到序列的末尾。 |
|
6.
|
在每个帧处,都会在缩放窗口的右侧添加一个新的关键帧窗口。 |
手动用户跟踪
手动跟踪可以产生最佳效果,但是很费时间,因为所有关键帧都是由您而不是CameraTracker手动跟踪的。
小费: 通常,您只会在静止图像中手动创建用户轨道。Nuke的“跟踪器”节点可以为连续序列创建可靠的跟踪,然后将其导入为“用户跟踪”。
在按顺序将轨道放在所需的功能上之后:
|
1.
|
点击UserTracks属性面板中的“选项卡”选项卡以显示跟踪表。 |
|
3.
|
将播放头向前擦洗几帧,然后使用当前缩放窗口将跟踪锚移动到新帧中的正确位置。 |
新的关键帧缩放窗口将添加到查看器。
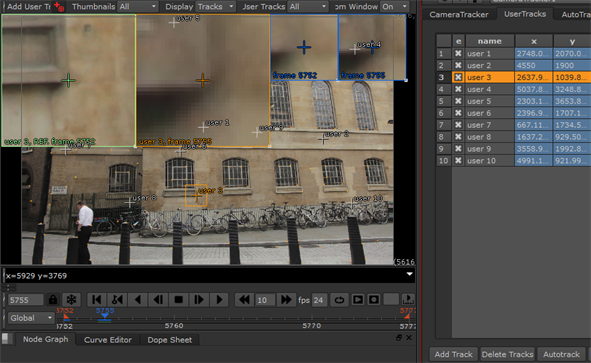
|
4.
|
在查看器顶部,设置Thumbnails至User Tracks。 |
当前所选用户轨道的所有关键帧都显示在缩略图库中。
|
5.
|
要查看用户轨道的参考框架,请将鼠标悬停在查看器中的轨道上。这可以帮助您快速确定要跟踪的对象是否在当前帧中。 |
小费: 查看器顶部的关键帧窗口向您显示当前所选用户跟踪的所有关键帧。您可以单击关键帧窗口直接跳到该帧。
|
6.
|
当最终在所有所需帧中对用户跟踪进行关键帧设置时,查看器时间轴上的刻度线将设置在所有这些关键帧上。通过使用Alt+向左或向右箭头,您可以快速跳至上一个或下一个关键帧。在查看缩放窗口的同时进行此操作有助于向您显示用户跟踪稍微处于哪些关键帧,这对于获得完美放置的用户跟踪是非常有用的技巧。 |
提取用户跟踪
自动跟踪后,您可以使用数据提取用户跟踪。CameraTracker认为用户跟踪很重要,并尝试通过自动跟踪来锁定它们。因此,如果您拥有看起来可靠的自动跟踪,则从自动跟踪中提取用户跟踪会很有用。
如果要导出一些自动跟踪以在2D作品的“跟踪器”节点中使用,也可以将自动跟踪提取到“用户跟踪”。
|
1.
|
右键单击查看器中的自动跟踪,然后选择tracks > extract user track。 |
所选曲目的前缀为extr. 并放置在“用户跟踪”表中。
|
2.
|
如果轨道出现故障或漂移,请使用缩放窗口拖动锚点来调整跟踪锚点的位置。 |
|
3.
|
遍历序列几帧,然后重复。继续进行到序列的末尾。 |
|
4.
|
在每个帧处,都会在缩放窗口的右侧添加一个新的关键帧窗口。 |
导入追踪器
您可以通过导入关键帧并从同一脚本中的“跟踪器”节点跟踪数据来快速创建用户跟踪。
|
1.
|
点击UserTracks属性面板中的“选项卡”选项卡以显示跟踪表。 |
|
3.
|
的Select Tracker to Import From对话框显示。 |
|
4.
|
从中选择所需的Tracker节点tracker node落下。 |
新的用户轨道将添加到轨道列表。