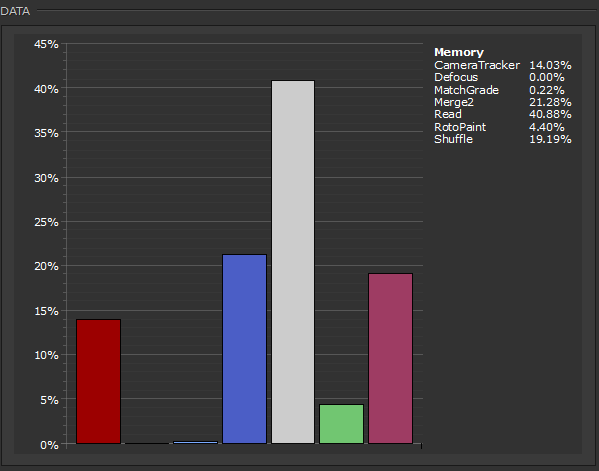使用视觉诊断
Nuke可以在屏幕上显示准确的脚本配置文件数据或将其输出到.csv要么.xml文件来帮助您解决缓慢的脚本中的瓶颈。在计算视觉诊断时,时序图信息显示在“节点图”中,并根据每个节点花费的总处理时间的比例对节点本身进行着色。数据然后显示在Profile标签作为条形图或饼图,时间轴或表格。
启用视觉诊断
Nuke的视觉诊断使用节点树中的Profile节点来收集数据。您可以根据需要添加任意数量的Profile节点,但是一种策略可能是从Node Graph的底部开始并逐步进行,直到CPU或内存负载显着减少为止。
注意: 概要文件节点会增加处理开销,但是收集的数据仍然可以准确显示脚本中处理时间的位置。
| 1. | 导航Image > Profile将配置文件节点添加到节点图。 |
| 2. | 将“概要文件”节点连接到节点树中要收集概要分析数据的点。 |
注意: 您无法将Profile节点直接连接到3D,Particle或Deep节点。要分析这些节点,您需要通过诸如ScanlineRender,RayRender或PRManRender之类的第三方渲染器渲染它们的输出。
| 3. | 请点击open profile panel在节点属性中或单击内容 |
的Profile标签打开。
| 4. | 点击profile node下拉菜单,然后按名称在“节点图”中选择一个“配置文件”节点, |
要么
在“节点图”中选择一个“配置文件”节点,然后选择selected。
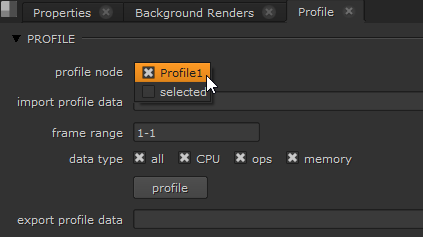
| 5. | 设置frame range从中收集数据并要求data type使用复选框。 |
小费: 初始帧范围由Project Settings > frame range控制和all数据类型默认为收集。的frame range控件接受复杂范围,例如1-10, 15-25和1-200x10。看到定义帧范围了解更多信息。
| 6. | 请点击profile开始数据收集。 |
注意: 如果您已从导入了现有的分析数据.csv要么.xml文件,则无法分析当前脚本。看到导出和导入配置文件数据了解更多信息。
计算指定的帧范围时,将显示时序信息,并根据每个图中花费的总处理时间的比例对节点图中的节点进行着色。
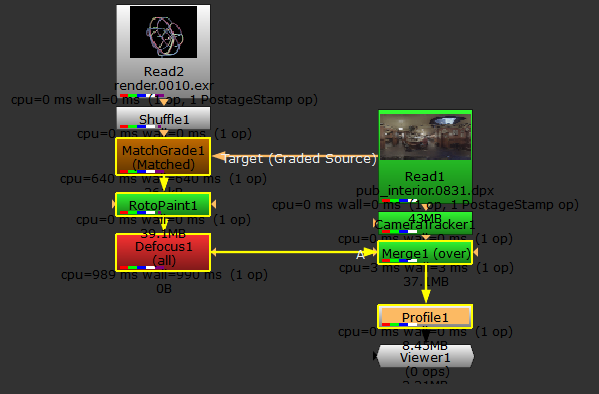
分析数据存储在Profile标签的DATA完成后的面板。看到筛选配置文件数据有关如何控制显示哪些配置文件数据的信息。