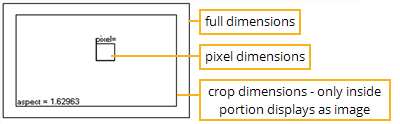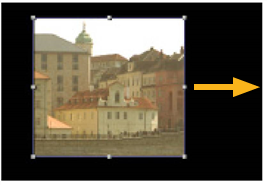重新格式化元素
这些页面教您如何通过缩放,裁剪和像素宽高比调整来重新格式化图像。您还将学习如何调整边界框,以最大程度地减少处理和渲染时间。
使用重新格式化节点
可以将“重新格式化”节点用于三个不同的目的:
|
1.
|
生成在分辨率和像素长宽比(格式的各个像素的宽高比)方面与所需图像格式匹配的图像序列。 |
|
2.
|
要创建缩略图(您可以将低分辨率的帧发布到网络上以便对序列图进行情节提要)。节点将缩放框架,直到其适合您指定尺寸的矩形。还将像素长宽比设置为1(正方形)。 |
|
3.
|
缩放图像。比例因子略微四舍五入,以使输出图像在“重新格式化”节点的控件中选择的方向上具有整数个像素。 |
将图像转换为所需的图像格式
当您读入元素时, Nuke存储其格式设置并使其可用到“重新格式化”节点。然后,您可以将现有格式之一应用于图像,或者自己创建,编辑和删除格式。
从头开始创建新格式时,可以定义整体分辨率,裁切分辨率(可选)和像素长宽比。定义这些参数时,“重新格式化”操作符将以如下所示的方式为您图形显示它们。
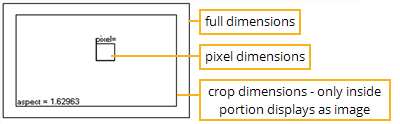
要创建新的输出格式:
|
1.
|
请点击Transform > Reformat在脚本的适当位置(通常在“写入”节点之前)插入“重新格式化”节点。 |
|
2.
|
将查看器连接到“重新格式化”节点的输出,以便可以看到更改的效果。 |
|
3.
|
选择new来自output format下拉式菜单。的新格式对话框出现。 |
|
5.
|
在里面file size字段中,输入完整的输出分辨率(以像素为单位)。 |
|
6.
|
如果要裁剪完整的输出分辨率(例如,创建信箱): |
• 校验image area。
• 增加x该字段定义作物的左边界。(显示将更新,以显示相对于全尺寸输入的作物的左边界。)
• 增加y定义作物底部边界的字段。
• 增加r该字段定义作物的右边界。
• 增加t该字段定义作物的顶部边界。
|
7.
|
如果图像序列的目标显示设备使用非正方形像素,请在pixel aspect字段(例如,如果您的目的地是数字视频显示器,请键入1.1)。 |
注意: 您还可以将格式添加到Nuke通过进入menu.py文件:
1.打开menu.py文件(与您的文件位于同一目录Nuke可执行文件)。
2.添加类似于以下示例的条目:
nuke.addFormat(“ 720 486 0 0 720 486 0.9 NTSC_video”)
其中数字分别指定格式的全水平分辨率,全垂直分辨率,左裁剪位置,下裁剪位置,右裁剪位置,上裁剪位置和像素长宽比;以及最后一个文本字符串指定格式名称的位置。
3.保存并关闭menu.py文件。下次启动时Nuke该格式可供选择Project Settings对话框,“重新设置节点属性”面板以及其他位置。
要编辑格式:
|
1.
|
从菜单中选择要编辑的格式output format下拉式菜单。 |
|
2.
|
在同一下拉菜单中,选择edit。的Edit format对话框出现。 |
|
3.
|
编辑name, file size , image area和pixel aspect必填字段。 |
删除格式:
|
1.
|
从中选择要删除的格式output format下拉式菜单。 |
|
2.
|
在同一下拉菜单中,选择delete。该格式已从菜单中删除。 |
要应用格式:
|
1.
|
如有必要,请单击Transform > Reformat在脚本的适当位置(通常在“写入”节点之前)插入“重新格式化”节点。 |
|
2.
|
将查看器连接到“重新格式化”节点的输出,以便可以看到更改的效果。 |
|
3.
|
来自type下拉菜单,选择to format。 |
|
4.
|
从中选择要应用的格式output format下拉式菜单。 |
|
5.
|
来自resize type字段中,选择要用于保留或覆盖原始宽高比的方法。选择: |
• width缩放原件,直到其宽度与格式的宽度匹配。然后以保持原始纵横比的方式缩放高度。
• height缩放原件,直到其高度与格式的高度匹配。然后以保持原始宽高比的方式缩放宽度。
• fit缩放原件,直到其最小边与格式的最小边匹配。然后以保持原始宽高比的方式缩放原件的较长边。
• fill缩放原件,直到其最长边与格式的最长边匹配。然后以保持原始宽高比的方式缩放输入的较短边。
• distort缩放原稿,直到其所有侧面都与格式指定的长度匹配为止。此选项不会保留原始的宽高比,因此可能会发生变形。
|
6.
|
裁剪输出时,请检查center将裁切区域定位在框架的中央。 |
|
7.
|
从中选择适当的过滤算法filter下拉菜单(请参见选择过滤算法)。 |
|
8.
|
使用“关键”,“西蒙”和“ Rifmen”滤镜缩放图像时,您可能会看到由于这些滤镜使用的像素锐化而引起的光晕效果。如有必要,请检查clamp解决此问题。 |
创建缩略图
|
1.
|
请点击Transform > Reformat在脚本的适当位置(通常在“写入”节点之前)插入“重新格式化”节点。 |
|
2.
|
将查看器连接到“重新格式化”节点的输出,以便可以看到更改的效果。 |
|
4.
|
在里面width 和 height字段中,输入输出尺寸。单位是像素。 |
|
5.
|
使用resize type下拉菜单,选择保留或覆盖原始像素长宽比的方法。选择: |
• width缩放原件,直到其宽度与width 领域。然后以保持原始宽高比的方式缩放高度(这意味着您在中指定的输出height可能与结果不符)。
• height缩放原件,直到其高度与height领域。然后以保持原始宽高比的方式缩放宽度(这意味着您在中指定的输出width可能与结果不符)。
• fit缩放原件,直到其最小边与中的相应值匹配width/height。然后以保持原始长宽比的方式缩放较长的一面。
• fill缩放原件,直到其最长边与中的相应值匹配width/height。然后以保持原始纵横比的方式缩放最小边。
• distort缩放原件,直到其侧面与width/height领域。此选项不会保留原始的宽高比,因此可能会发生变形。
|
6.
|
从中选择适当的过滤算法filter下拉菜单(请参见选择过滤算法)。 |
|
7.
|
使用“关键”,“西蒙”和“ Rifmen”滤镜缩放图像时,您可能会看到由于这些滤镜使用的像素锐化而引起的光晕效果。如有必要,请检查clamp解决此问题。 |
缩放图像序列
|
1.
|
请点击Transform > Reformat在脚本的适当位置(通常在“写入”节点之前)插入“重新格式化”节点。 |
|
2.
|
将查看器连接到“重新格式化”节点的输出,以便可以看到更改的效果。 |
|
4.
|
在里面scale字段中,输入宽度和高度的比例因子。要使用不同的比例因子分别缩放每个方向,请点击2按钮。 |
|
5.
|
使用resize type下拉菜单,选择保留或覆盖原始像素长宽比的方法。选择: |
• width缩放原件,使其填满输出宽度。然后以保持原始纵横比的方式缩放高度。
• height缩放原件,使其充满输出高度。然后以保持原始宽高比的方式缩放宽度。
• fit缩放原件,以使其最小的一侧充满输出的宽度或高度。然后以保持原始长宽比的方式缩放最长的一面。
• fill缩放原件,以使其最长的一侧充满输出的宽度或高度。然后以保持原始纵横比的方式缩放最小边。
• distort缩放原件,使两边都填满输出尺寸。此选项不会保留原始的宽高比,因此可能会发生变形。
|
6.
|
从中选择适当的过滤算法filter下拉菜单(请参见选择过滤算法)。 |
|
7.
|
使用“关键”,“西蒙”和“ Rifmen”滤镜缩放图像时,您可能会看到由于这些滤镜使用的像素锐化而引起的光晕效果。如有必要,请检查clamp解决此问题。 |
裁剪元素
至crop一帧是要切除图像区域的多余部分。

|

|
| 原始图像。 |
裁剪图像。 |
|
1.
|
请点击Transform > Crop在脚本中的适当位置插入Crop节点。 |
|
2.
|
将查看器连接到“裁剪”节点的输出,以便可以看到更改的效果。 |
• 在查看器中,在框架的任何一侧拖动以重新定位。
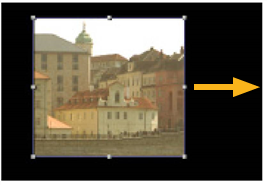
• 或者,在“作物属性”面板中,递增或递减box栏位(x代表左侧, y对于底面, r右边t用于顶部)。
|
4.
|
要用黑色填充裁切部分,请检查black outside。要通过扩大图像的边缘来填充裁切部分,请取消选中black outside。要调整图像输出格式以匹配裁切后的图像,请选中reformat。 |
|
5.
|
如果要对裁切部分的边缘进行晕影,请增加softness领域。 |