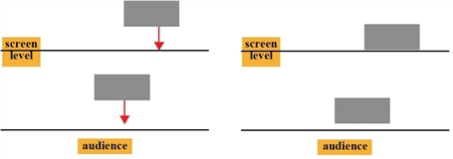改变融合
ReConverge节点可让您转移收敛 (眼睛或相机向内旋转),以便在使用3D眼镜观看时,图像中的任何选定点都出现在屏幕深度处。这一点称为收敛点。 这是两个摄像机的视线相交的点。
|
|
| 不断变化的会聚点将视线从 两个摄像机相遇。 |
在会聚点,当使用3D眼镜观看时,图像中的不同视图将对齐并显示在屏幕深度处。会聚点后面的所有内容都出现在屏幕后面,而它前面的所有内容似乎都从屏幕上弹出。如下图所示。
|
|
|
收敛控制图像中元素的出现位置 |
改变会聚度会改变图像的感知深度。它将图像中的所有元素向后或向前移动固定距离,同时保持它们之间的距离相同。下图对此进行了说明,其中灰色矩形代表立体图像中描绘的元素。
|
|
| 改变会聚度会改变图像的感知深度。 |
通常,最接近观众的图像元素被用作会聚点。但是,要使图像中的某个元素跳出屏幕,您需要收敛于该元素后面的内容。
为了计算会聚偏移,ReConverge节点需要一个视差字段,该视差字段将一个视图中的像素位置映射到另一视图中其对应像素的位置。要创建视差字段,可以使用O_DisparityGenerator插件,它是Ocula插件集的一部分。或者,您可以在3D应用程序中创建视差字段。拥有视差字段后,您可以将其存储在.exr文件或使用“随机播放”节点将视差通道添加到需要的数据流中。
请注意,ReConverge节点仅将视图水平移动,而不是垂直移动。
更改立体图像的会聚点
| 1. | 确保在要更改其会聚度的图像序列上游有一个视差字段。如果图像序列是.exr文件中,视差字段可以包含在其通道中。否则,您可以使用Shuffle节点或Ocula的O_DisparityGenerator插件将其添加到数据流中。 |
| 2. | 在工具栏中,选择Views > Stereo > ReConverge在要调整其会聚度的图像序列后插入ReConverge节点。 |
| 3. | 将查看器附加到ReConverge节点。 |
| 4. | 为了更好地查看ReConverge节点的效果,请插入Anaglyph节点(Views > Stereo > Anaglyph)在ReConverge节点和查看器之间。 |

| 5. | 确保“ ReConverge”属性面板处于打开状态。您应该在查看器中看到会聚点覆盖。使用3D眼镜查看时,将该点拖到要在屏幕级别显示的点的顶部。会聚移至该位置。 |
您还可以通过在收敛点中输入点的x和y坐标来移动会聚点Convergence upon领域。
| 6. | 默认情况下,ReConverge节点移动右视图以实现收敛偏移。但是,如果您愿意,可以使用Mode ReConverge控件中的下拉菜单代替左视图(选择shift left)或平均移动两个视图(选择shift both )。 |
| 7. | 如有必要,在ReConverge控件中调整会聚的偏移量(以像素为单位)。要使图像的所有元素从屏幕水平前移,请在Convergence offset领域。要将所有元素移得更远,请输入一个负值。 |
在整个图像序列中也可以使用与会聚点相同的元素。例如,您可以使同一角色始终出现在屏幕深度处。要在整个序列中收敛于同一元素,请将ReConverge节点与Tracker节点链接。
在整个序列中使用相同的收敛点
| 1. | 在要调整其收敛度的图像序列之后插入一个“跟踪器”节点。 |

| 2. | 在整个序列中跟踪要在屏幕级别显示的点。有关如何使用Tracker节点的更多信息,请参阅追踪与稳定。 |
| 3. | 拥有跟踪动画数据后,将其应用于ReConverge节点的Converge upon通过链接表达式进行控制。最简单的方法是Ctrl/Cmd+拖动动画按钮旁边的tracks 列出旁边的动画按钮Converge upon控制。 |
![]()