选择显示更改的视图
默认情况下, Nuke将您所做的任何更改应用于已处理节点的所有视图。要将更改仅应用于特定视图(例如,左视图而不是右视图),必须首先执行以下操作之一:
• 对于大多数节点,请在节点的控件中拆分视图。
• 对于RotoPaint节点,从中选择要处理的视图view节点控件中的下拉菜单。
例如,当您想在两个视图上执行相同的操作但为每个视图使用不同的值时,这些方法很有用。
分割视图
Nuke允许您拆分视图以将更改分别应用于现有视图。
| 1. | 在脚本的适当位置插入一个流程节点(例如ColorCorrect)。 |
| 2. | 如果尚未这样做,请将Viewer附加到该节点。从查看器的控件中,选择要更改的视图。 |
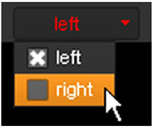
| 3. | 打开节点的控件。 |
| 4. | 点击查看按钮 |

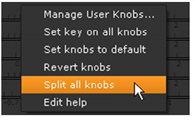
眼睛出现在查看按钮上![]() 节点上的节点图上会出现一个小绿点,表示视图已被拆分。
节点上的节点图上会出现一个小绿点,表示视图已被拆分。
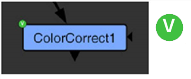
如果您已为视图分配颜色并选中Use colors in UI? 在项目设置中,节点上也会出现点,以指示已拆分了哪些视图。例如,如果您对左视图使用红色并将其拆分,则该节点上会出现一个红点。
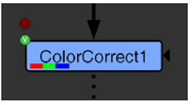
您现在使用相关控件所做的任何更改都只会应用于您选择拆分的视图。尚未拆分的控件更改仍将应用于所有视图。
显示每个视图的单独值
拆分视图后,可以将更改分别应用于现有视图。只需单击拆分的控件左侧的小箭头即可。这会划分控件,以便您可以查看每个视图的值。
|
|
| 调整拆分控件仅适用于当前视图和 所有视图分开。 |
拆分视图
| 1. | 在节点的控件中,单击view纽扣 |
| 2. | 在打开的菜单中,选择Unsplit [view]。例如,取消拆分名为left,您将选择Unsplit left。 |
| 3. | 对要取消拆分的所有视图重复步骤2。 |
视图是未拆分的,拆分后所做的所有更改都将丢失。
使用RotoPaint节点时选择要处理的视图
选择要处理的视图:
| 1. | 打开RotoPaint节点的控件。 |
| 2. | 来自view下拉菜单中,选择要处理的视图。要将更改同时应用于所有视图,请分别选择所有视图。 |
| 3. | 如果选择仅处理一个视图,请确保在进行更改时正在查看器中查看所选视图。 |
