设置脚本视图
您可以导入素材并让Nuke自动创建视图或在项目设置中预先设置视图。这使您可以分别处理单个视图或将两个视图一起处理,并查看每个视图上所做更改的效果。
如果您可能需要在多个项目中使用相同的视图,则可能需要将创建的视图保存在template.nk脚本文件。有关如何执行此操作的更多信息,请参见模板脚本。
自动创建视图
注意: 没有为多视图实现自动视图创建.mov文件。看到手动创建和管理视图有关如何创建视图的信息。
| 1. | 照常读取多视图文件。 |
显示警告对话框。

| 2. | 请点击Add Views, Replace Views , 要么No: |
• Add Views -将传入剪辑中的视图添加到项目中存在的视图。
• Replace Views -将所有现有项目视图替换为传入剪辑中的视图。
• No -导入剪辑并仅显示文件中的第一个视图,并保留项目中的所有现有视图。
现在,您可以从view某些节点的控件的下拉菜单。You’ll also notice that each view has its own button in the Viewer controls.
手动创建和管理视图
| 1. | 选择Edit > Project Settings 或压力S在节点图中。 |
| 2. | 转到Views标签。现有视图列在views领域。 |

| 3. | 如果要删除视图main并添加名为left和right, 点击Set up views for stereo 按钮。 |
注意: 如果该脚本已经为多个视图设置, Set up view for mono被展示。点击Set up view for mono删除所有现有视图并添加一个main视图。
为这两个新视图分配了颜色,默认为红色和绿色。要更改颜色,请双击颜色字段,然后从颜色选择器中选择另一种颜色。

如果您检查Use colors in UI?,这些颜色用于“节点图”连接,节点上的拆分视图指示符以及“查看器”和“ ShuffleViews”节点控件,以使区分视图更加容易。
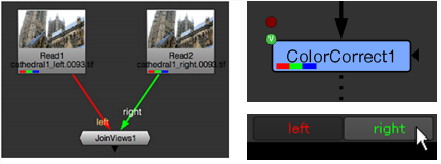
| 4. | 如果要添加其他新视图,请单击+按钮。 |
自动添加新视图。
| 5. | 要重命名视图,请在视图列表中双击其名称,然后输入新名称。 |
| 6. | 根据需要重复这些步骤,直到获得所需的视图。您可以通过双击视图名称右侧的区域为所有视图分配颜色。 |

| 7. | 要删除不必要的视图,请从列表中选择视图,然后单击-按钮。 |
| 8. | 要在视图列表中四处移动视图,请单击视图面板上方的向上和向下箭头。 |
| 9. | 要选择在加载项目时显示的视图,请设置hero下拉至适当的视图。 |
现在,您可以从view某些节点的控件的下拉菜单。您还将注意到,每个视图在Viewer控件中都有其自己的按钮。
如果创建了许多视图,则可能希望它们显示在下拉菜单中,而不是显示在“查看器”和节点控件中的单独按钮中。要切换到使用下拉菜单,请禁用View selection uses buttons? 在Views的标签Project Settings面板。
