动画参数
设置参数动画是指随时间更改其值。您可以通过设置关键帧(明确定义值的帧)并允许Nuke插值之间的值。您可以为大多数动画Nuke的参数以这种方式。
使用动画参数
的Animation菜单允许您设置关键帧,删除关键帧以及对曲线进行动画参数的其他编辑操作。
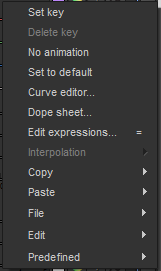
设置关键帧
要设置关键帧,请执行以下操作:
| 1. | 使用查看器导航到要放置关键点的框架。 |
| 2. | 单击动画按钮 |
| 3. | 选择Set key从下拉菜单中。参数的输入字段变为蓝色,表示已插入关键帧。Nuke切换到自动关键帧模式:当您在另一帧更改参数值时,它将自动为您插入另一个关键帧。 |
您还可以为节点中的所有控件设置键。为此,右键单击节点的属性面板,然后选择Set key on all knobs。
| 4. | 导航到要放置关键点的下一帧。 |
| 5. | 使用输入字段,常规滑块或颜色滑块编辑参数的值。更改值的那一刻, Nuke创建一个关键帧。 |
| 6. | 根据需要继续添加关键帧。 |
| 7. | 使用查看器的清理器预览结果。 |
删除关键帧
要删除单个关键帧:
| 1. | 使用查看器的下一个编辑/关键帧和上一个编辑/关键帧按钮 |
| 2. | 单击动画按钮 |
| 3. | 选择Delete key从下拉菜单中。 |
Nuke删除关键帧。
要删除参数中的所有关键帧:
| 1. | 单击动画按钮。 |
| 2. | 选择No animation从下拉菜单中。 |
出现确认对话框。
| 3. | 请点击Yes。 |
Nuke从参数中删除所有关键帧,并设置静态值以匹配当前帧的静态值。
将动画参数与Tracker链接
您可以使用表达式将任何控件与其他控件链接(请参见表达方式),但您也可以使用以下命令快速轻松地与Tracker节点链接Link to动画菜单中的选项。例如,链接translate通过Tracker节点控制RotoPaint节点,请执行以下操作:
| 1. | 创建要链接到的“跟踪器”节点。 |
| 2. | 在Transform RotoPaint节点的控制面板中的标签,单击translate动画菜单。 |
| 3. | 选择Link to > Tracker linking dialog... |
| 4. | 在“跟踪器节点”下拉列表中,然后在“跟踪器”节点中,选择要使用的“跟踪器”节点。 link to下拉菜单中,选择要链接到轨道的位置还是其转换值。 |
| 5. | 选中要使用的曲目, track盒子。 |
表达式字段将使用适当的表达式语法进行更新。
| 6. | 然后点击OK,您的链接就完成了。 |
现在,当更改“跟踪器”值时,贝塞尔曲线形状的平移值也会更改。
摄影表和曲线编辑器中的动画参数
当您将关键帧添加到参数时, Nuke自动将标记都添加到“摄影表”,并在“曲线编辑器”面板上绘制曲线。
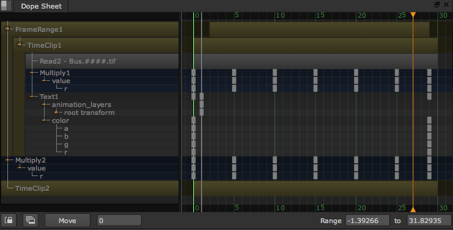
使用“摄影表”可以轻松编辑关键帧以及重新定位,修剪和滑动剪辑。
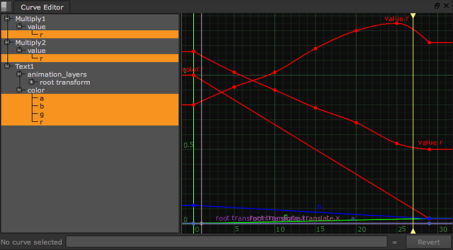
曲线编辑器允许您调整关键帧及其之间的插值。
您可以添加关键帧,删除关键帧,甚至调整关键帧之间的插值,而无需查看“摄影表”或“曲线编辑器”。但是,随着动画变得越来越复杂,您可能会发现通过直接操纵其关键帧来更容易地编辑动画。有关如何执行此操作的更多信息,请参见在摄影表中编辑剪辑和使用曲线编辑器。
使用涂料表
通过“摄影表”,您可以访问已创建的所有关键帧,并提供了一种简便的编辑方式。您还可以使用它来重新定位,修剪和滑动“读取”节点和某些Time节点。
另见使用曲线编辑器。
使用涂料表界面
要显示涂料表,请单击Dope Sheet标签。如果看不到选项卡,请右键单击“节点图”标题栏,然后选择Windows > Dope Sheet。
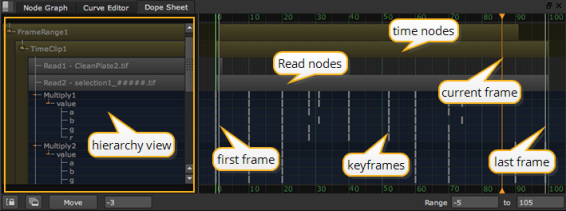
在“摄影表”中,您可以看到以下内容:
|
Hierarchy view |
在层次结构视图中单击以查看您的节点和动画控件的层次结构列表。如果在列表中看不到节点,请尝试打开其属性面板。 要使节点显示在“摄影表”中而不打开其属性面板,请选择dope sheet底部的复选框Node节点的“属性”面板的“选项卡”。 单击“摄影表”的属性关闭时,可以在“摄影表”中显示“读取”和“时间剪辑”节点,方法是单击“摄影表”左下方的中间按钮。 |
|
Read nodes |
打开其属性面板的任何“读取”节点在“摄影表”中显示为灰色条。 |
|
Time nodes |
打开其属性面板的任何AppendClip,FrameRange,Retime,TimeOffset,TimeWarp和TimeClip节点均显示为绿色条。 |
|
Keyframes |
您的关键帧在关键帧网格中显示为灰色标记。如果您降至最低层次结构,则还可以查看在立体或多视图项目中为不同视图设置的关键帧。 |
|
Current frame indicator |
当前帧指示符显示为橙色线。 |
|
First and last frame in the project |
项目帧范围(在“项目设置”中定义)的第一帧和最后一帧显示为白线/灰线。 |
您还可以在“摄影表”底部使用以下控件:
|
控制 |
描述 |
|---|---|

|
在“摄影表”和“曲线编辑器”之间同步项目的框架范围。 |

|
显示“摄影表”中的所有“读取”和“时间剪辑”节点。默认情况下,“摄影表”上仅显示其属性面板打开的节点。如果单击此按钮,脚本中的所有“读取”和“时间剪辑”节点将显示在“摄影表”中。如果再次单击该按钮,将还原默认视图。 |
|
|
将选定的关键帧移动指定的帧数。您可以输入负值以向后移动关键帧。 注意: 您不能将关键帧移到其他关键帧的上方。 如果您没有在Move字段,它显示您先前的移动量。 |
|
|
设置帧范围以显示在“摄影表”中。 |
查看摄影表中的关键点
要查看摄影表中的关键点,您需要首先创建一些“读取”节点,“时间”节点或关键帧。“摄影表”显示:
• 所有具有其属性面板的“读取”节点将打开。
• 打开其属性面板的任何AppendClip,FrameRange,Retime,TimeOffset,TimeWarp和TimeClip节点。
• 在其上设置了关键帧并打开其属性面板的任何节点。
小费: 要强制上述节点即使在其属性未打开的情况下也显示在“摄影表”中,请检查dope sheet盒子上Node节点的属性面板的“选项卡”或在“节点图”中选择节点,然后按Alt+D。
小费: 如果要查看关键帧下的AudioRead节点,可以通过右键单击并选择显示它View > Audio > Draw Style > Below。有关音频选项的更多信息,请参见音频输入Nuke。
涂料表和时间节点
如果在要设置动画的节点的下游有一个AppendClip,FrameRange,Retime,TimeOffset,TimeWarp或TimeClip节点,则“摄影表”将在当前活动的Viewer上下文中显示关键帧。每当您更改查看器输入时,“摄影表”中的关键点都会相应移动,以反映它们在查看器中实际可见的位置:
• 如果您在可以及时移动键的节点之前查看键,则可以在其原始时间看到它们。
• 如果您在时间操作之后查看按键,您会看到它们被时间操作移动了。
例如,在下面的脚本中,“变换”节点已在第0、10、20和30帧上设置了动画。当查看器连接到“变换”节点时,“摄影表”将在这些帧上显示关键帧。
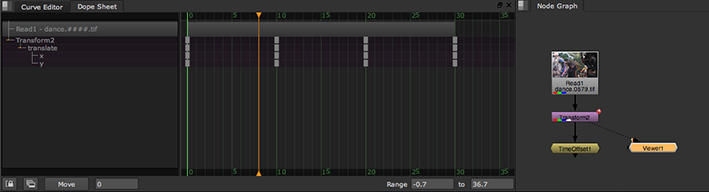
脚本中还有一个TimeOffset节点,用于将输入剪辑及时向前移动5帧。当查看器连接到TimeOffset节点时,“摄影表”显示在5、15、25和35帧上偏移5帧的关键帧。
摄影表中的节点的多个分支
如果从动画节点到当前活动的Viewer有多个路径,则动画节点的关键帧会多次出现在“摄影表”中。例如,在以下脚本中,从动画的“模糊”节点到查看器有两条路径:
• 模糊>合并>查看器
• 模糊>时间偏移>合并>查看器
结果,“模糊”节点的关键帧两次出现在“摄影表”中。在一个位置调整按键也会在另一个位置更新按键。
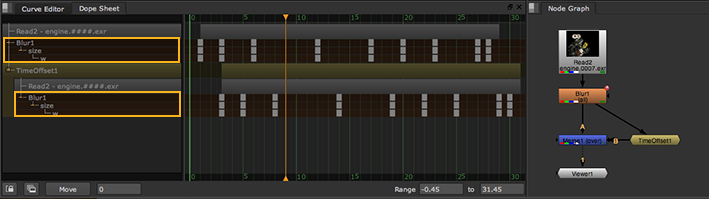
选择关键帧
有几种选择和编辑不同关键帧的方法:
|
选择多个框架 |
在关键帧视图中将选框拖到关键帧上。 |
| 从选取框添加或删除关键帧 | 保持Shift并围绕某些选定关键帧拖动另一个选取框。 |
| 选择一个关键帧 | 在关键帧视图中单击它。还选择了其父关键帧以及所有其他依赖于它的关键帧。关键帧的帧号显示在其旁边。 |
| 选择一个节点中的所有关键帧 | 在层次结构视图中单击节点名称。选中该节点下的所有子关键帧。 |
如果从动画节点到当前活动的Viewer有多个路径,则动画节点的关键帧会多次出现在“摄影表”中。当您在一个位置选择它们时,它们将变为橙色,而在其他位置中的相应键将变为白色。
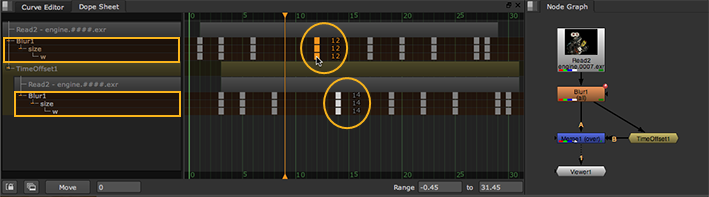
注意: 当选择多次出现在“摄影表”中的关键帧(使用多个路径)时,选取框选择仅限于一个路径。
复制和粘贴
您可以在“摄影表”中复制和粘贴关键帧。选择要复制的关键帧后,请使用Ctrl/Cmd+C用于复制关键帧的键盘快捷键,以及Ctrl/Cmd + V将其粘贴到“摄影表”的另一个位置。
使用时Ctrl/Cmd+V键盘快捷键,粘贴关键帧是相对于当前帧指示器的位置。换句话说,如果关键帧分别位于1、10和20,并且在复制所选内容之前将其粘贴到第21帧,则会在第21、30和40帧处设置新的关键帧。
要将关键帧与源关键帧粘贴到同一帧上,请选择要接收关键帧的控件,右键单击“摄影表”,然后选择Edit > Paste > Paste Absolute。
删除和添加关键帧
您可以在“摄影表”中删除关键帧。要删除关键帧,只需选择它并按Delete/Backspace按钮或右键单击关键帧并选择Edit > Erase。
您也可以在“摄影表”中添加关键帧以在当前没有动画的地方添加动画。添加关键帧Ctrl/Cmd+Alt+单击“摄影”表中的空白处。将创建一个新的关键帧,您可以根据需要进行调整。
在摄影表中编辑剪辑
使用“摄影表”,您可以轻松地重新放置,修剪和滑动剪辑,并为其设置帧范围:
• 重新定位剪辑是指更改剪辑的位置,而不是内容或持续时间。在“摄影表”中,可以使用“读取”,“时间偏移”和“时间片段”节点重新放置片段。
• 修剪剪辑是指从剪辑的头部或尾部删除不需要的帧。在“摄影表”中,可以使用“读取”和“时间剪辑”节点修剪剪辑。
• 滑动剪辑是指更改显示的剪辑内容,但不更改位置或持续时间。在“摄影表”中,可以使用“读取”和“时间剪辑”节点滑动剪辑。
• 设置剪辑的帧范围可以控制下游AppendClip节点从输入中使用哪些帧,将时间线范围下拉菜单设置为“查看器”中显示的帧。 Input,以及将哪些帧发送到活动簿。在“摄影表”中,可以使用FrameRange节点设置剪辑的帧范围。
使用Read和TimeClip节点重新定位,修剪和滑动剪辑
• 要重新放置剪辑,请将光标放在“摄影表”中的“读取”或“时间剪辑”栏上,然后向左或向右拖动。
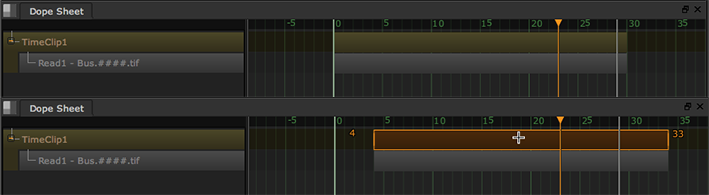
新的开始和结束帧编号显示在该栏的两侧,并且frameoffset “读取”或“时间剪辑”属性面板中的控件会自动调整。
小费: 您还可以通过以下方式重新定位剪辑:选择条,双击其旁边的第一帧和最后一帧编号,然后在x弹出的字段。
• 要修剪剪辑,请将光标放在栏的开头或结尾,然后向左或向右拖动。
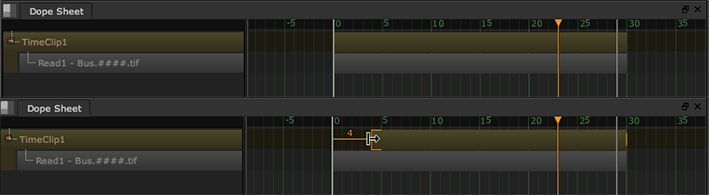
新的开始或结束帧显示在该栏旁边,并且橙色线出现,代表原始帧范围。的framerange “读取”或“时间剪辑”属性面板中的控件会自动调整。
小费: 您还可以通过以下方式修剪剪辑:选择条形,双击其旁边的第一个或最后一个帧号,然后在x弹出的字段。
小费: 您可以从剪辑的两端修剪的帧数受剪辑原始帧范围的限制。但是,如有必要,可以通过按住Ctrl/Cmd修剪时。
如有必要,您可以更改剪辑手柄中剪辑的显示方式(超出剪辑开头或结尾的未使用的帧)。调整before和after旁边的下拉菜单frame range控件在Read或TimeClip属性中更改帧范围限制前后发生的情况:
• hold -选择以显示帧范围的第一/最后一帧的静止图像。
• loop -选择重新开始并保持循环播放范围的第一帧/最后一帧之外的帧范围。
• bounce -选择在帧范围限制之间来回播放帧范围的跨度。
• black -选择在第一/最后一帧之外显示黑框。
• 要滑动剪辑,请先修剪剪辑以创建剪辑手柄。然后,将光标放在条形图的下半部分上,然后向左或向右拖动。
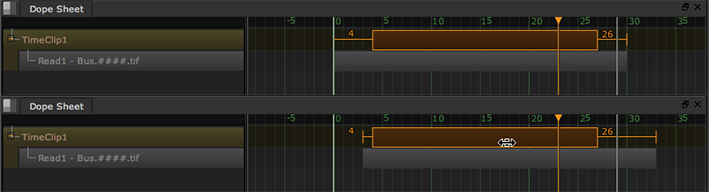
剪辑手柄将移动以指示可见的剪辑部分。的frame range和frame offset “读取”或“时间剪辑”属性面板中的控件会自动调整。
小费: 可以滑动剪辑的帧数受剪辑原始帧范围的限制。但是,如有必要,您可以按住Ctrl/Cmd同时滑倒。
使用TimeOffset节点重新定位剪辑
要重新放置剪辑,请将光标放在摄影表中的TimeOffset栏上,然后向左或向右拖动。
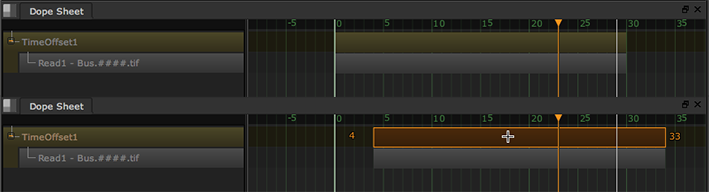
新的开始和结束帧编号显示在该栏的两侧,并且time offset (frames) “ TimeOffset”属性面板中的“控件”会自动调整。
小费: 您还可以通过以下方式重新定位剪辑:选择条,双击其旁边的第一帧和最后一帧编号,然后在x弹出的字段。
使用FrameRange节点设置帧范围
• 要设置剪辑的第一帧和最后一帧,请将光标放在“摄影表”中的“帧范围”栏上,然后向左或向右拖动。
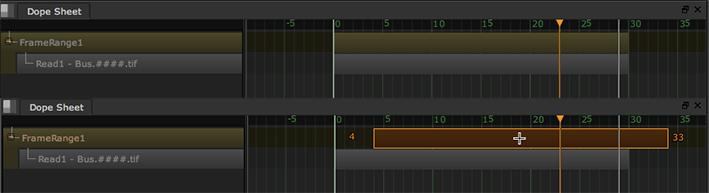
新的开始和结束帧编号显示在该栏的两侧,并且frame range FrameRange属性面板中的控件会自动调整。
• 要仅设置剪辑的第一帧或最后一帧,请将光标放在条的开头或结尾并向左或向右拖动。
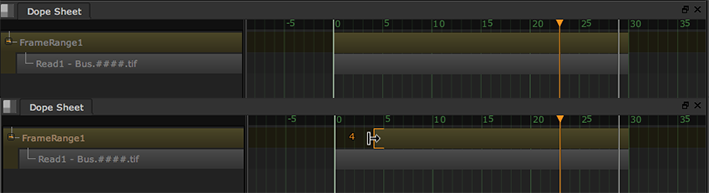
新的开始或结束帧显示在该条旁边,并且frame range FrameRange属性面板中的控件会自动调整。
小费: 您还可以通过以下方式设置片段的帧范围:选择条,双击其旁边的第一帧和最后一帧编号,然后在x弹出的字段。
同步帧范围
您可以在“摄影表”和“曲线编辑器”之间同步项目的框架范围。当您同时使用它们来编辑动画曲线和关键帧时,此功能很有用。要同步帧范围:
| 1. | 右键单击“摄影表”上的任意位置。 |
| 2. | 选择View > Synchronize frame range。您现在在“摄影表”中对帧范围进行的任何更改也将应用在“曲线编辑器”中,并且您在“曲线编辑器”中进行的任何更改也将反映在“摄影表”中。放大和缩小也可以放大另一个视图。 |
小费: 您也可以通过单击同步来执行此操作 按钮在“摄影表”底部。
按钮在“摄影表”底部。
使用曲线编辑器
曲线编辑器使您可以编辑曲线,而无需在Properties窗格。
显示动画曲线
要显示动画曲线,请执行以下操作:
| 1. | 单击动画按钮 |
| 2. | 选择Curve Editor。出现“曲线编辑器”面板,重点放在所选参数的曲线上。 |
垂直轴或y轴表示参数的值。
水平轴或x轴表示时间(以帧为单位)。
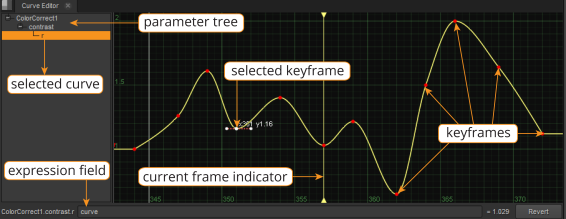
在编辑器中显示曲线
要在编辑器中显示曲线,请执行以下操作:
| 1. | 在左侧的参数树中,点击+和-标志以根据需要扩展和折叠层次结构。 |
| 2. | 单击参数名称,使其曲线成为编辑器的焦点。要同时关注多条曲线,请执行以下任一操作: |
• 保持Shift然后单击曲线以创建一个连续列表,
要么
• 保持Ctrl/Cmd然后单击单个曲线以将其添加到选择中。
| 3. | 要为每个通道显示单独的曲线,请在节点的属性面板中为相关控件分离通道。 |
左侧的参数树使您可以专注于脚本中的任何曲线。
小费: 如果要查看动画曲线下的AudioRead节点,可以通过右键单击曲线编辑器中的任意位置并选择来显示它。 View > Audio > Draw Style > Below。有关音频选项的更多信息,请参见音频输入Nuke。
在编辑器中启用/禁用曲线
要在编辑器中启用或禁用曲线,请在左侧的参数树中,单击+和-标志以根据需要扩展和折叠层次结构。
在编辑器中放大或缩小
要在编辑器中放大或缩小,请执行以下操作:
| 1. | 单击要放大或缩小的区域。 |
| 2. | 按下+按钮进行放大,或者-按钮缩小 |
要么
用鼠标滚轮向上滚动以放大,或向下滚动以缩小。
小费: 根据鼠标的首选项,您可以缩放到“曲线编辑器”中的自定义区域,在编辑器上单击鼠标中键,然后拖动以选择带有选取框的区域。释放鼠标按钮时,编辑器将缩放以适合编辑器中的选定区域。
在编辑器中平移
要在编辑器中平移,请按住鼠标中键并在编辑器上拖动。您也可以使用Alt+拖动。
重置缩放和平移
要重置缩放或平移:
| 1. | 右键单击曲线编辑器。 |
| 2. | 在打开的菜单中,选择View > Frame All。 |
要么
按A在编辑器上。
要么
单击鼠标中键(取决于您的鼠标首选项)。
Nuke使曲线在编辑器中居中,重置缩放比例。
使曲线的一部分居中
要在编辑器中使曲线的点居中:
| 1. | 选择要在编辑器中居中的点。 |
| 2. | 右键单击编辑器,然后选择View > Frame Selected (或按F在编辑器上)。 |
Nuke在编辑器中将曲线的选定部分居中。如果未选择任何点, Nuke使所选曲线或所有曲线居中。
编辑曲线
通过将曲线上的点移动到新位置来编辑曲线。如有必要,可以向曲线添加更多点。您还可以自由地绘制曲线,使用常规的编辑功能(例如复制和粘贴),通过过滤使曲线平滑,插值曲线,循环,反向或否定曲线,以及使用表达式来修改曲线。
向曲线添加点
要将点添加到曲线,请执行以下操作:
| 1. | 单击要编辑的曲线。曲线变为黄色表示已选中。 |
| 2. | Ctrl/Cmd+Alt+单击“曲线编辑器”中要添加点的部分。您可以在曲线上和曲线外添加点, |
要么
| 1. | 右键单击编辑器,然后选择Edit > Generate。的Generate keys对话框打开。 |
| 2. | 在里面Start at字段中,输入要用作关键帧的第一帧。 |
| 3. | 在里面End at字段中,输入要用作关键帧的最后一个帧。 |
| 4. | 在里面Increment字段,输入您要在第一个和最后一个关键帧之间使用的帧增量。例如,如果您希望每十分之一帧成为关键帧,请输入10。 |
| 5. | 在最后一个字段中,输入要用于y的值。如果在此处未输入值,则关键帧将添加到当前曲线,而不会修改曲线形状。 |
| 6. | 请点击OK。 |
选择曲线上的点
您可以通过以下方式选择点:
• 要选择单个点,请单击要选择的点。
• 要选择多个点, Shift+单击这些点,或在其周围拖动选框。
围绕这些点绘制一个框,以指示它们已被选中。
• 要选择所有点,请按Ctrl+A (Mac用户请按Cmd +A)。
围绕这些点绘制一个框,以指示它们已被选中。
曲线上的移动点
• 要仅沿x轴或y轴移动点,请将点拖到新位置。
• 要向任意方向移动一个点, Ctrl+拖动(Mac用户Cmd +拖动)点到新位置。您也可以使用数字键盘箭头微移点。
• 要以数字方式调整点的值,请选择该点,然后双击出现在其旁边的x或y值。
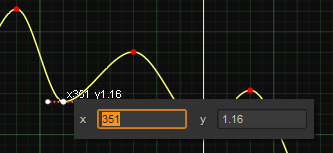
• 默认情况下,移动点时,其在x轴上的位置会四舍五入到最接近的整数。要禁用此功能,可以右键单击“曲线编辑器”,然后选择Edit > Frame Snap。您也可以通过按一下暂时禁用捕捉Shift同时移动一个点。
• 要同时移动多个点,请选择它们,然后将选择框拖动到新位置。
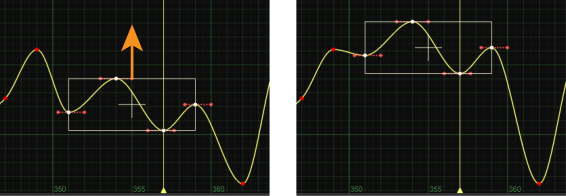
要在选择框中添加点或从中删除点, Shift+点击要点。
要调整和缩放选择框的大小,请拖动其边缘。如果选择框很窄,可以按Ctrl/Cmd调整大小时。这使您仅可以在一维中调整框的大小。例如,如果您的框在x轴上宽而在y轴上平,则可以沿x轴以这种方式调整其大小。
为避免意外移动选择框内的点,请按Ctrl/Cmd+Shift拖动框以隐藏框内的点时。
调整点周围的坡度
要调整点周围的斜率,请执行以下操作:
| 1. | 选择曲线上的一个点。红色切线控制柄出现在该点的两侧。 |
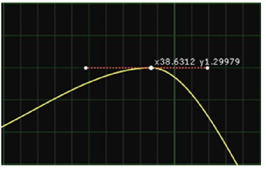
| 2. | 将切线控制柄拖动到新位置。曲线跟随手柄。 |
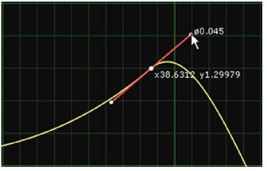
绘制曲线
您可以通过以下操作自由绘制曲线:
按Alt+Ctrl+Shift (Mac用户请按Alt + Cmd +Shift),同时在编辑器上绘制曲线。Nuke绘制跟随鼠标移动的曲线。
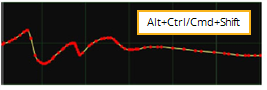
剪切,复制和粘贴
您可以通过执行以下操作来剪切,复制或粘贴任何选定的点,表达式或曲线:
| 1. | 右键单击曲线编辑器。 |
| 2. | 在打开的菜单中,选择Edit以及要在整个曲线上使用的编辑功能,例如: |
• Edit > Copy > Copy Selected Keys仅复制您当前选择的点。
• Edit > Copy > Copy Curves复制整个曲线。
• Edit > Copy > Copy Expressions复制创建曲线的表达式。
• Edit > Copy > Copy Links复制曲线并使其值链接到原始曲线,这样,如果更改原始曲线,所做的更改也会影响复制的曲线。
在曲线上移动选定点
要将曲线上的选定点移动固定值:
| 1. | 选择您要移动的所有点。 |
| 2. | 右键单击编辑器,然后选择Edit > Move。的Move Animation Keys对话框打开。 |
| 3. | 在里面x和y字段,定义要如何沿x和y轴移动点。例如,要将选定的点向右移动10,请输入x+10在x字段中。 |
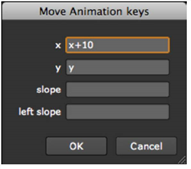
| 4. | 在里面slope和left slope字段,定义要如何移动点的切线手柄。 |
平滑曲线
要通过过滤使曲线平滑,请执行以下操作:
| 1. | 选择曲线中需要平滑的部分。 |
| 2. | 右键单击编辑器,然后选择Edit > Filter。的Filter Multiple对话框打开。 |
| 3. | 在里面No. of times to filter 字段,指定要过滤曲线的次数。过滤基于相邻点的平均值在每个点上设置新值。过滤越多,曲线越平滑。 |
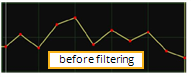
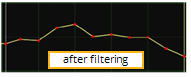
插入曲线的各个部分
您可以通过执行以下操作来插入曲线的各个部分:
| 1. | 选择要在其之间或周围插入曲线的点。 |
| 2. | 右键单击编辑器。选择Interpolation以及您要使用的插值类型。选择: |
• Constant在每个选定点之后强制使用恒定值。
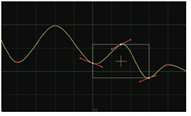
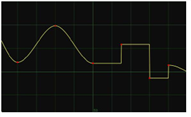
• Linear使用线性插值。这将在关键帧及其之间的直线上产生急剧变化。
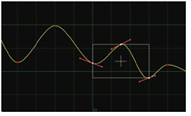
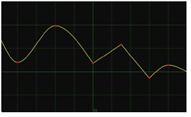
• Smooth如果所选点沿着y轴位于这两个关键帧之间,则将切线的斜率设置为等于左侧关键帧和右侧关键帧之间的斜率。如果所选点不在这些关键帧之间,并且值大于或小于两个关键帧,则将切线的斜率设为水平。这样可以确保结果曲线永远不会超过关键帧值。
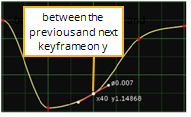
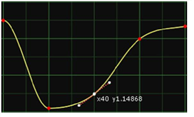
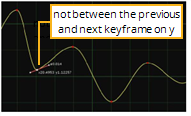
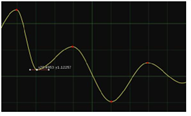
• Catmull-Rom将切线的斜率设置为等于左侧关键帧和右侧关键帧之间的斜率,而不管所选点位于何处。所得曲线可能超过关键帧值。
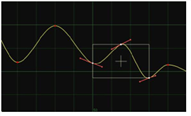
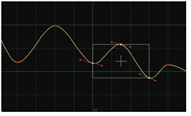
• Cubic设置斜率,使二阶导数连续。这样可以平滑曲线。
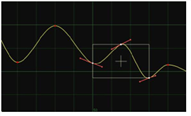
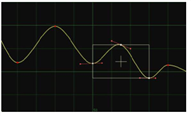
• Horizontal若要使切线水平,请将选定点周围的斜率设置为零。
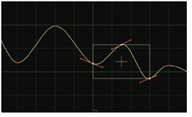
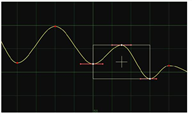
• Break调整彼此独立的选定点的两个切线。
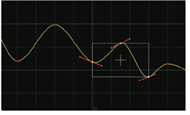
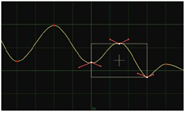
• Before > Constant要么Linear插值曲线在第一点左侧的部分。仅当选择曲线上的第一个点时,此选项才有效。
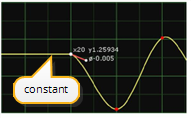
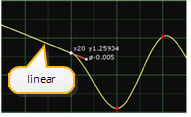
• After > Constant要么Linear只对最后一点右侧的曲线部分进行插值。仅当选择了曲线上的最后一点时,此选项才有效。
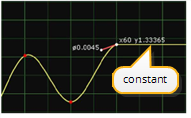
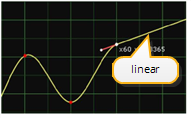
重复曲线的一部分
要在整个曲线中重复曲线的一部分,请执行以下操作:
| 1. | 右键单击编辑器,然后选择Predefined > Loop。的环对话打开。 |
| 2. | 在里面First frame of loop字段,输入要在整个曲线中重复的部分的第一帧。 |
| 3. | 在里面Last frame of loop字段中,输入要重复的部分的最后一帧。 |
| 4. | 请点击OK。 |
这些框架之间的曲线形状在整个曲线的其余部分重复。实线代表实际曲线,虚线代表具有关键帧的原始曲线。
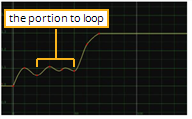
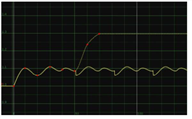
反转曲线
您可以通过右键单击编辑器来反转曲线,然后选择Predefined > Reverse。
这使曲线在时间上向后移动。显示新曲线和原始曲线。实线代表实际曲线,虚线包含可以修改的关键帧。
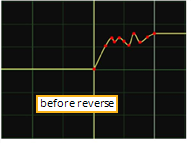
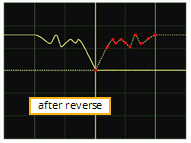
否定曲线
您可以通过右键单击编辑器并选择否定曲线Predefined > Negate。
曲线变为关键帧的负数。例如,值5变为-5。显示新曲线和原始曲线。实线代表实际曲线,虚线包含可以修改的关键帧。
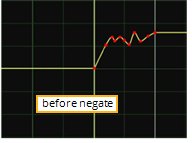
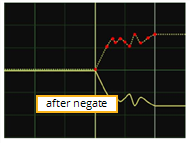
用表达式修改曲线
您可以通过执行以下操作使用表达式来修改曲线:
| 1. | 在曲线编辑器底部的表达式字段中输入表达式, |

| 2. | 点击Revert按钮将字段设置回先前的有效表达式。 |
要么
| 1. | 右键单击编辑器,然后选择Edit > Edit expression。 |
| 2. | 在打开的对话框中,输入要用于曲线的表达式,例如, sin(x)/x。 |
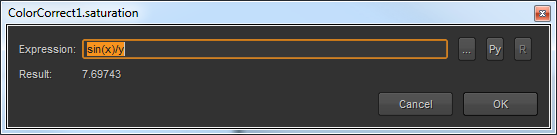
| 3. | 请点击OK。 |