属性面板
插入节点时,其属性自动显示在Properties面板,其中包含用于定义节点输出的选项。您还可以稍后通过执行以下任一操作来打开属性面板:
• 双击节点图中的节点。
• Ctrl/Cmd+单击“节点图”中的节点。
• 在“节点图”中选择节点,然后按Return。
小费: 要在浮动窗口中打开属性面板, Ctrl/Cmd+双击或 Ctrl/ Cmd +Alt+单击节点。
管理属性面板
您可以限制可在其中打开的节点面板的数量。 Properties面板。为此,请在“属性”面板上的字段中输入最大节点数。
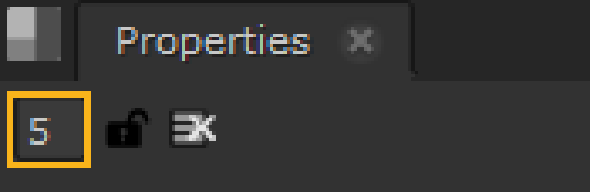
锁定Properties面板并在浮动窗口中显示所有新面板,请点击Properties面板。
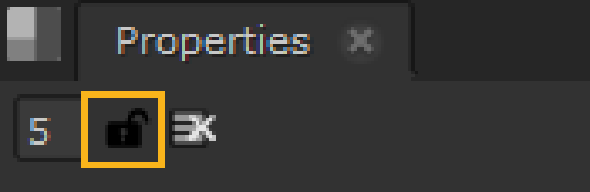
清空Properties面板并关闭其中的所有节点面板,然后单击“删除所有面板”按钮。
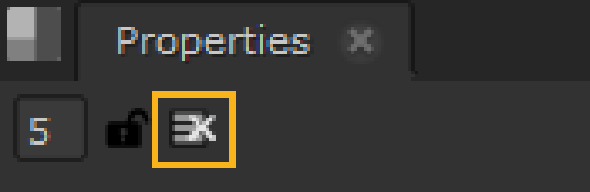
小费: 您也可以关闭Properties小组成员Alt+点击关闭(X)按钮之一。
属性面板控件
这些是每个属性面板的标准控件:
|
控制 |
功能 |
|
|
隐藏或显示节点的选项卡式页面。 |
|
|
使节点在“节点图”中居中。 |
|
|
在“节点图”中居中节点输入之一。从出现的下拉菜单中选择输入。 |
|
|
您可以在此处保存,加载和管理节点预设。 |
|
名称字段(例如, Blur1) |
您可以在此处为该节点输入新名称。 |
|
|
更改节点的颜色。您可以将该按钮拖放到另一个颜色按钮的顶部,以复制颜色。还原为您的默认颜色Preferences,右键单击按钮并选择Set color to default。 一个X按钮上的表示未设置颜色,并使用“首选项”中定义的颜色。 |
|
|
更改查看器中用于节点控件的颜色。您可以将该按钮拖放到另一个颜色按钮的顶部,以复制颜色。要恢复为“首选项”中定义的默认颜色,请右键单击该按钮,然后选择Set color to default。 一个X按钮上的表示未设置颜色,并使用“首选项”中定义的颜色。 |
|
|
撤消对节点所做的最后更改。 |
|
|
重做上次更改并撤消。 |
|
|
恢复在打开当前节点面板之后所做的任何更改。 |
|
|
显示与节点及其控件有关的帮助。 注意: 如果联机帮助不可用,则工具提示将显示有关节点的信息。 |
|
|
浮起面板。如果原始窗格已打开,则再次单击此按钮可将面板停靠在窗格中。 |
|
|
关闭节点面板。Alt+单击此按钮以关闭窗格中的所有面板。Ctrl/Cmd+单击以关闭除单击的面板以外的所有面板。 |
浮动控制面板还包括以下按钮:
|
控制 |
功能 |
|
|
恢复打开面板后所做的任何更改。 |
|
|
恢复在打开面板后关闭面板所做的任何更改。创建节点后立即单击此按钮也会从“节点图”中删除该节点。 |
|
|
关闭面板。 |
许多节点面板还包含几个选项卡式页面。
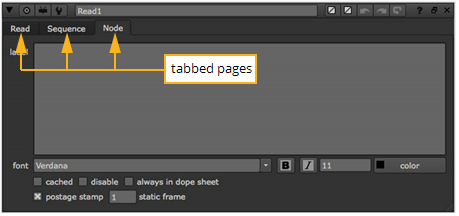
在Node标签,通常可以调整以下控件:
|
控制 |
功能 |
|
标签 |
使您可以向节点添加注释。注释显示在节点的表面上。 如果愿意,可以在标签字段中使用HTML。例如,要使您的评论以粗体显示,您可以输入<b>My Comment</b>。添加一个名为 MyIcon.png到节点,您可以使用<img src="MyIcon.png"/>。将图标保存在插件路径目录中 请注意,HTML已更改为稍微不标准的形式,其中换行符很重要。如果您的数据中包含换行符,则标签中将显示一个新行。 |
|
字形 |
使您可以更改节点上显示的任何文本的字体。 |
|
|
用粗体显示节点上显示的所有文本。 |
|
|
强调节点上显示的所有文本。 |
|
|
使您可以更改节点上显示的任何文本的字体大小。 |
|
|
使您可以更改节点上显示的任何文本的颜色。 |
|
隐藏输入 |
选中此选项可隐藏节点的传入管道。此控件并非出现在所有节点上。 |
|
已缓存 |
选中此选项可将数据从节点的上游保留在内存中,以便可以快速读取它们。选中此项后,“节点图”中的节点下方会显示一条黄线。 |
|
禁用 |
选中此选项可禁用节点。取消选中即可重新启用。(您还可以通过在“节点图”中选择它并按D来禁用或重新启用它。) |
|
涂料表 |
选中此选项可强制节点始终显示在“摄影表”中。您也可以按Alt+D来开启和关闭它。 默认情况下,“摄影表”显示所有已打开其控制面板的“读取”节点,以及用于创建关键帧的所有节点。 |
|
书签 |
选中此选项可在书签列表中显示该节点。这使您可以快速导航到该节点。有关更多信息,请参见在节点图内导航。 |
|
邮票 |
选中此选项可在其表面上显示节点输出的缩略图。您也可以按Alt+P在属性箱上以切换邮票。 |
|
静态框架 |
如果希望邮票显示固定框架(而不是更新以匹配当前框架),请输入要在此处显示的框架。为此,您还需要按Shift+S打开Preferences对话框中,转到Node Graph标签,并确保postage stamp mode设定为Static frame。 请注意,如果您使用的帧号超出了节点的帧范围,则它将被限制在该范围的第一帧或最后一帧。 |
|
寿命范围 |
当此节点处于活动状态时,输入开始和结束帧以控制帧范围。您可以使用以下方法快速打开和关闭生命周期use lifetime。 |
显示控件
要显示节点的控件,请双击该节点。它的属性面板出现。
下图显示了可用于编辑参数的控件。请注意,每个控件的存在根据参数的功能而变化。
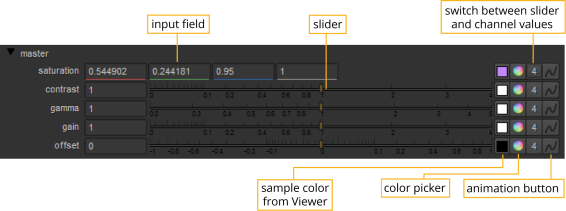
使用输入栏
您可以将值直接键入字段,按箭头键增加或减少值,或使用鼠标中键激活虚拟滑块。
变更栏位值
键入字段值:
| 1. | 在字段中双击以选择整个值。 |
| 2. | 输入您要替换选择的值。 |
小费: 您也可以在字段中输入表达式(用于生成值的程序说明)。您总是通过键入以下内容来开始表达式=。看到表达方式有关如何格式化表达式的信息。
小费: Nuke还可以让您在字段中输入公式,从而轻松进行快速计算。例如,如果您想将值378减半,则只需键入378/2进入一个领域,然后按Enter得到189。
您可以将字段值递增或递减百,十,十分之一,百分数,等等。变化的幅度取决于光标的初始位置。例如,如果您想增加的初始值20.51您可以将光标插入0。
要增加或减少字段值:
| 1. | 单击以将光标插入到要递增或递减的数字之前。 |
| 2. | 按下up arrow增加一个单位,或者down arrow减一。 |
小费: 您也可以使用鼠标滚轮(如果有)或按来增加和减少值Alt同时拖动值。后一种方法对平板电脑用户特别有用。
使用虚拟滑块
要使用虚拟滑块,可以将光标悬停在数字控件上,单击鼠标中键,然后拖动该字段以调整关联的控件。

小费: 保持Shift增加滑块灵敏度。
