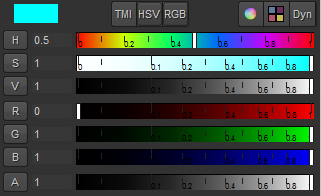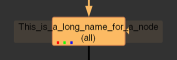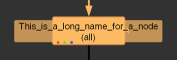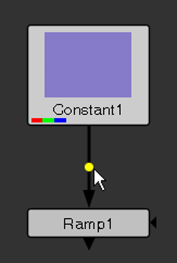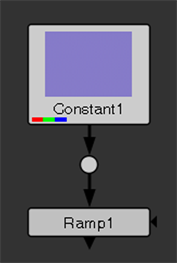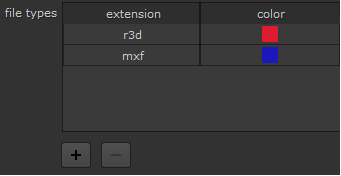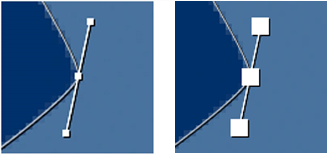优先
可用首选项设置
的Preferences对话框分为以下几节:
|
General |
自动保存和路径替换的设置。 |
|
Project Defaults |
常规项目设置和颜色管理设置。 |
|
Performance |
缓存,硬件,本地化和线程/进程的设置。 |
|
Behaviors |
用于启动,文件处理,导出选项,脚本,节点行为等的设置。 |
|
Panels |
界面外观,文件浏览器,控制面板,节点,查看器,脚本编辑器和范围的设置。 |
一般
|
一般 |
|
|---|---|
|
自动保存 |
|
|
<300>秒后强制项目自动保存 |
设置秒数,之后自动保存您的项目。通过将其设置为零来禁用它。 |
|
<5>秒后闲置补偿自动保存 |
定义多长时间(以秒为单位) Nuke在系统闲置(即未使用鼠标或键盘)之后等待执行自动备份。如果将该值设置为0,则会禁用自动备份。 |
|
<30>秒后强制自动保存 |
定义多长时间(以秒为单位) Nuke在执行自动备份之前等待,无论系统是否空闲。如果将该值设置为0,则禁用强制自动备份。 |
|
自动保存comp文件名 |
设置自动保存的项目的文件名。如果未设置,则默认为 [firstof[value root.name] [getenv NUKE_TEMP_DIR]/].autosave |
|
Path Substitutions |
|
|
路径替代 |
允许您重新映射文件路径,以便在不同的操作系统之间轻松共享项目。当应用程序遇到文件路径时, Mac/Linux列将替换为Windows列,反之亦然。 例如,如果您输入/Volumes/networkmount在里面 Mac/Linux列和Z:在里面Windows柱: • 在Mac和Linux上,任何以开头的文件路径Z:转换为开头/Volumes/networkmount。 • 上Windows,任何以开头的文件路径/Volumes/networkmount转换为开头Z:。 为了能够在任一列中输入文本,您需要点击+ 下方的按钮可在表格中添加一行。 |
|
+ |
在下面添加一行path substitutions。 |
|
- |
删除下面的选定行path substitutions。 |
项目默认值
注意: 您必须重新启动应用程序,才能应用对“项目默认值”首选项的更改。
|
渠道管理 |
|
|---|---|
|
Channel Management |
|
|
通道警告阈值 |
设置脚本中触发“通道警告”所需的通道总数。Nuke每个脚本仅支持1023个唯一命名的通道。 的Channel Count显示在界面的右下角,本地化模式指示符旁边。 注意: Nuke在关闭并重新打开脚本之前,不会删除未使用的频道,因此Channel Count从“节点图”中删除“读取”节点时,不会减少。 |
|
色彩管理 |
|
|---|---|
|
OpenColorIO config |
|
|
OpenColorIO配置文件 |
设置要使用的OpenColorIO配置(如果您不打算使用nuke-default设置。 |
|
如果选择custom从下拉列表中,输入配置文件的文件路径或单击Choose使用浏览器。 注意: Nuke还包括用于设置配置文件的环境变量方法。看到 |
|
|
Default Color Transform |
|
|
工作空间 |
设置色彩空间文件应在渲染过程中,导入时或从渲染过程中进行转换-这是供...使用的色彩空间 |
|
观看者 |
设置应用于查看器的默认LUT。 |
|
缩图 |
设置生成缩略图时应用于缩略图的默认LUT。 |
|
8位文件 16位文件 日志文件 浮点文件 |
设置应用于指定的摄取文件类型的默认LUT。 |
|
Nuke Script Project Settings |
|
|
色彩管理 |
设置是否Nuke使用从指定配置中读取的LUT或Nuke导出期间的本地LUT。选择中OCIO在每个项目的基础上,使相关OCIO LUT对脚本中的Read和Write节点可用。 除了所有配置nuke-default自动将此控件切换到OCIO。 |
|
一般-这些首选项仅适用于新的脚本和项目。要影响当前项目,请使用Project Settings。 |
|
|---|---|
|
Project |
|
|
项目目录 |
设置新项目使用的项目目录。您可以在中更改当前项目的项目目录Project Settings。 |
|
Hrox目录 |
单击以将项目目录设置为.hrox文件使用[python {nuke.script_directory()}]表达。 |
|
出口目录 |
设置时间轴导出使用的目录: • Use Project Directory -使用指定的目录project directory偏爱。 • Use Custom Directory -使用指定的目录custom export directory控制。 |
|
自定义导出目录 |
将导出目录控件设置为时,设置新项目使用的导出目录Use Custom Directory。 |
|
Sequence |
|
|
输出分辨率 |
使用此设置可以在时间轴环境中为新项目设置输出分辨率。默认情况下,序列中的片段不会重新格式化以适合此格式,它们会保留源片段的分辨率。您可以使用来调整添加到序列中的新片段的重新格式化Clip下方的设置或通过选择时间线中的剪辑并在Properties标签。 |
|
帧率 |
选择时间轴环境中新项目的帧频。 |
|
开始时间码 |
使用它来定义新项目的开始时间代码。对于镜头,这将覆盖媒体中定义的时间码。 |
|
时间显示 |
您可以使用它来选择时间的显示格式。您可以选择Timecode要么Frames。 |
|
落架 |
使用此选项选择是否以丢帧时间显示此序列中的时间码。 丢帧是一种时间码显示选项,它每分钟(每10分钟除外)每分钟从30 fps时间码序列中删除两帧,因此长时间运行的NTSC序列对于实时时钟是准确的(NTSC帧率为3000/1001,或者比30fps慢约0.01%)。 注意: 启用丢帧仅是时间码显示功能-源媒体保持连续的帧流。 |
|
Clip |
|
|
剪辑格式 |
设置如何格式化添加到序列中的新片段。默认值None,以源片段分辨率显示照片,而To Sequence Resolution将镜头重新格式化为output resolution 使用 resize type 控制。 |
|
调整大小类型 |
什么时候clip reformat是To Sequence Resolution,确定如何调整快照的大小以适合输出分辨率。该控件在以下情况下被禁用clip reformat设定为None。 |
|
中央 |
什么时候clip reformat是To Sequence Resolution,禁用center将剪辑放置在output resolution ,而不是中心。 |
|
链接箱和跟踪项目版本 |
启用后,为时间轴上的bin或镜头中的剪辑选择新版本将更新该媒体的所有实例。 禁用后,即使剪辑和镜头引用相同的媒体,也可以对其进行单独版本控制。 |
|
海报框 |
|
|
海报框 |
为所有新的源片段设置预设的海报框或选择Custom选择相对框架偏移量作为海报框架: • First -新的源剪辑将磁盘上文件的第一帧显示为海报帧。 • Middle -新的源剪辑将磁盘上文件的中间框架显示为海报框架。 • Last -新的源剪辑将磁盘上文件的最后一帧显示为海报帧。 • Custom -海报帧号是从剪辑中从0开始的帧数得出的。使用frame offset控件设置相对偏移。 |
|
帧偏移 |
当海报框设置为Custom,输入相对frame offset从磁盘上文件中的第一个可用帧开始。 |
|
观看次数-这些首选项仅适用于新的脚本和项目。要影响当前项目,请使用Project Settings。 |
|
|---|---|
|
观看次数 |
|
|
+/- |
单击以在视图列表中添加和删除视图。 |
|
↑ ↓ |
单击以在视图列表中上下移动视图。移动视图会更改相应查看器按钮的位置。 |
|
视图 |
列出脚本或项目中的视图以及与该视图关联的颜色Use color in UI已启用。 |
|
英雄 |
设置在脚本或项目加载时选择的主体视图。 |
|
设置立体视图 |
点击自动添加left和right脚本或项目的视图。 |
|
在UI中使用颜色? |
启用后,视图矩阵中指定的颜色将应用于界面。例如,如果您单击Set up views for stereo并启用此控件,代表左视图和右视图的所有UI项都用红色和绿色标记。 |
性能
|
Caching |
|
|---|---|
|
时间线磁盘缓存 |
|
|
目录路径 |
所有目录.exr默认情况下,存储时间轴磁盘缓存中的文件。缓存目录应位于本地磁盘上,最好具有最快的访问时间。为最大磁盘缓存大小(定义如下)留出足够的空间也很重要。 |
|
上限(GB) |
这使您可以设置用于时间线磁盘缓存的最大空间量(以GB为单位)。设置为零表示大小不受限制。值小于零,请保留该空间量。的currently in use和currently free字段显示从指定总数中剩余多少可用缓存。 如果在缓存期间达到此限制,则会显示一个对话框,以释放磁盘空间。 |
|
EXR压缩 |
设置将文件写入磁盘缓存时应用的压缩类型: • WA • 拉链(1条扫描线) DWAB压缩可以更快地生成较小的缓存文件,但与Zip压缩。 |
|
清除缓存 |
Clear All从指定的根目录中删除所有缓存的文件directory path控制。对话框显示文件列表,以供确认,然后再删除文件。 |
|
Comp Disk Caching |
|
|
临时目录 |
压缩盘缓存会保存显示在查看器中的所有最近图像,以便快速播放。使用此控件,您可以指定所需位置Nuke保存这些图像。选择本地磁盘(例如,C:/ temp),最好选择可用的最快访问时间。为最大磁盘缓存大小(定义如下)留出足够的空间也很重要。 |
|
压缩磁盘缓存大小(GB) |
指定的大小Nuke的磁盘缓存,与回放缓存无关。它是最大磁盘数量Nuke可以分配缓存。当达到极限时, Nuke尝试释放磁盘空间,然后再使用。 环境变量NUKE_DISK_CACHE_GB会覆盖此设置。 注意: 将此控件设置为0 GB也会禁用Nuke的RAM缓存(时间滑块中的橙色条),因为这两个缓存都依赖于写入磁盘的文件。 |
|
rotopaint缓存大小(GB) |
指定的大小Nuke的RotoPaint切片缓存。它存储每个RotoPaint节点的输出图像的图块,使您可以在现有RotoPaint的顶部进行绘制,而不必重新渲染其下方的笔触。 如果您用完了RotoPaint磁盘缓存,则在包含很多笔触的图块上绘画时,响应时间可能会受到影响。 |
|
Memory Caching |
|
|
播放缓存大小(系统RAM的百分比) |
指定用于时间线查看器回放缓存的系统RAM的百分比。即使您在查看器中只有几帧,也会分配全部金额。 最近使用的帧保留在内存中,以避免依赖磁盘缓冲系统。当您切换到合成查看器时,缓存将被释放,而当您切换回时间线查看器时,缓存将被重新分配。 小费: 在低端计算机上,将其最小化可以提高应用程序的响应能力,但以流畅的播放为代价。 |
|
切换到节点图时可用的时间线回放RAM缓存 |
启用后,当您在其中切换到“节点图”时,所有缓存到RAM(时间线查看器中的白条)的帧都将被丢弃Nuke Studio,释放RAM以用于Nuke。 注意: 当您切换回时间轴时,已缓存的文件将被重新缓存,这可能很耗时。 |
|
补偿缓存大小(系统内存的百分比) |
指定可用于comp缓存的系统内存的百分比。它与回放缓存无关,是最大的内存量。 Nuke可以用于缓存。当达到极限时, Nuke尝试在使用更多内存之前释放内存。 |
|
压缩播放缓存大小(占压缩缓存的百分比) |
指定可用于合成播放的合成缓存的百分比。此缓存保存显示在Nuke的合成Viewer,即您正在查看的节点树的结果。有时,来自树的更远部分的结果也会被缓存在comp缓存中,例如来自多个下游节点所需的节点的输出。 |
|
补偿涂料缓存大小(占补偿缓存的百分比) |
指定可用于补偿绘画的补偿缓存的百分比。的comp playback cache和comp paint cache是对已使用的总内存的限制,因此合并的大小可能会大于100%。 两者之间如何共享内存取决于您在做什么,并且不一定会以相同的速度填充两者。例如,如果您要进行大量绘画工作,则可能需要允许绘画缓存在回放缓存未使用其全部共享空间的情况下填充超过50%的可用内存。 |
|
音频波形 |
|
|
波形记忆体(MB) |
设置可用于存储时间轴音频波形的内存量。 |
|
后台应用 |
|
|
当应用程序进入后台时暂停时间轴查看器 |
启用后,当应用程序在后台时暂停时间轴查看器缓存。 |
|
当应用程序进入后台时清除时间轴查看器缓存 |
启用后,当应用程序进入后台时,将清除时间线查看器缓存。 注意: 此首选项仅在以下情况下可用pause timeline Viewer when the application goes to the background已启用。 |
|
当应用程序进入后台时暂停comp Viewer |
启用后,在后台运行应用程序时暂停comp Viewer缓存。 |
|
当应用程序进入后台时清除comp Viewer缓存 |
启用后,当应用程序进入后台时,将清除comp Viewer缓存。 注意: 此首选项仅在以下情况下可用pause comp Viewer when the application goes to the background已启用。 |
|
Undo Caching |
|
|
撤消历史记录大小 |
允许您设置要用于撤消历史记录的RAM量(以MB为单位)。如果超过此限制,则将丢弃较旧的物品。 |
|
最小撤消事件 |
使用此设置撤消事件的数量。即使违反了undo history size限制。 |
|
表达 |
|
|---|---|
|
Expressions Re-Evaluation |
|
|
模式 |
设置何时输入表达式Nuke重新评估脚本: • Always -每次更改“节点图”后,都会重新评估脚本中的表达式。这可能会导致大型的,表达繁重的脚本出现性能问题。 • Lazy -仅在GUI或渲染更新需要时才重新评估表达式。此选项可以在表情量较大的大型脚本中加快交互性能。 |
|
硬件 |
|
|---|---|
|
Audio |
|
|
音频设备 |
的audio device控件可让您从自动检测到的设备列表中选择要播放的现有音频设备。您可以通过选择禁用设备上的播放Disabled。 |
|
RED Rocket |
|
|
使用红色火箭 |
您可以选择use red rocket复选框以加快解码RED媒体的速度。如果您使用的是R3D Rocket图形卡,请注意,以全分辨率阅读时,使用它可能只会更快。例如,如果您以一半的分辨率阅读,则在未启用R3D Rocket卡的情况下使用它可能会更快。这是因为R3D Rocket图形卡被设计为在同时读取多个帧时速度很快。这不是内部的工作方式,因此在较低分辨率(<4K宽度)下工作时,禁用R3D Rocket卡时的读取有时可能会更快。另外,请注意,R3D Rocket卡始终会比下采样时产生更好的结果。此外,R3D Rocket卡一次只能由一个应用程序使用,因此,如果一次查看多个脚本,则可能只能一次使用R3D Rocket卡。 |
|
GPU |
|
|
扩展3到4个频道 |
您可以使用它来扩展缓存的图像,以便从每个像素3到4个颜色通道进行回放。某些图形硬件在将图像以每像素4通道的速度加载到视频内存方面要比3更好。启用此选项可提高此类硬件的播放性能,但以减少可能缓存的帧数为代价。 如果您看到较差的播放性能,则启用此选项可能会有所帮助。但是,如果在禁用此选项的情况下看到可接受的播放性能,则禁用此选项会增加可能缓存以进行平滑播放的帧数。 注意: 您必须重新启动Nuke使该选项生效。 |
|
启用vsync |
启用后,将新的时间轴查看器的播放帧速率与监视器的刷新速率同步。启用垂直同步会将播放fps限制为监视器刷新率,并且可能会降低性能。 禁用后,时间轴查看器的性能不会受到影响,但是您可能会看到时间轴查看器的撕裂。 注意: 此首选项仅显示在Nuke Studio和Hiero会话,并且只会影响新的时间轴查看器。启用此选项后,关闭并重新打开所有现有的查看器。 |
|
GPU纹理缓存大小(MB) |
使用此选项设置用于缓存纹理的最大GPU内存量。 |
|
默认眨眼设备 |
您可以使用它来设置使用CPU的默认闪烁设备,或选择要用于GPU加速插件的GPU,例如ZDefocus,Convolve,Denoise,BlinkScript,Kronos,MotionBlur等。对该设置所做的任何更改仅在重新启动应用程序后才会生效。 |
|
禁用眨眼缓存 |
启用后,支持GPU缓存的节点会将GPU数据传递到支持GPU缓存的最后一个节点,然后将所有数据立即传输回CPU。 所有CaraVR节点,更新的Bilinear和SphericalTransform节点以及BlinkScript节点均支持GPU缓存。 停用后, Nuke行为与旧版相同。 |
|
闪烁缓存大小 |
控制GPU内存的大小以及该内存可用于Blink缓存的百分比。 注意: 增加用于缓存的内存百分比并不一定会减少处理时间,并且在某些情况下可能会产生负面影响。在大多数情况下,默认值是40%。 |
|
启用multi_GPU支持 |
如果安装了多个相同类型的GPU,则可以启用此首选项以在可用GPU之间共享工作,以提高处理速度。这是全局首选项,并应用于所有启用GPU的节点。 看到Windows, Mac OS X和macOS , 要么的Linux有关GPU的更多信息Nuke支持。 |
|
本土化 |
|
|---|---|
|
System |
|
|
模式 |
设置整体本地化模式: • on -使用以下命令检查源片段和“读取”节点的更新localization policy调成On要么From auto-localize path 并自动将这些文件本地化。 • manual -使用以下命令检查源片段和“读取”节点的更新localization policy调成On Demand 并提示您手动更新它们。 • off -不管它们的本地化策略如何,都不会对源剪辑或“读取”节点进行本地化。 注意: 当前的本地化mode在界面右下方的状态栏中显示。 |
|
本地化文件过期时读取源文件 |
启用后,引用过时本地化文件的源剪辑和“读取”节点将自动还原为从原始源文件读取整个序列。在以下情况下将读取源文件: • 带有本地化mode调成on: • 具有以下内容的本地化源剪辑或“读取”节点localization policy调成on demand检测到已过期。 • 具有以下内容的本地化源剪辑或“读取”节点localization policy调成on要么from auto-localize path检测到已过时,并且正在排队自动定位。 • 带有本地化mode调成manual: • 具有以下内容的本地化源剪辑或“读取”节点localization policy调成on, on demand , 要么from auto-localize path检测到已过期。 禁用后,将读取过时的本地化文件,直到您手动对其进行更新。 |
|
隐藏过期进度条 |
什么时候read source files when localized files are out of date如果启用了“启用”,则可以启用此控件以隐藏从原始源文件读取的“读取”节点上的进度/状态栏。 |
|
在脚本/项目打开时暂停本地化 |
启用后,打开脚本或项目时本地化不会自动开始。启用此选项可以帮助更快地打开脚本和项目。 |
|
Inputs |
|
|
本地化政策 |
为所有新的源剪辑和“读取”节点设置本地化策略: • on -始终使用此策略自动定位源剪辑和“读取”节点。 • from auto-localize path -对这些源剪辑和“读取”节点进行本地化,如果它们位于auto-localize from目录。 • on demand -仅在手动更新它们时本地化这些源剪辑和“读取”节点。 • off -永远不要定位这些源剪辑或“读取”节点。 |
|
Paths |
|
|
从自动定位 |
输入您需要自动本地化的文件的位置,除非在“读取”节点的cache locally控制 |
|
本地化到 |
输入自动存储所有本地化文件的文件路径。本地化文件可以更快地重新加载存储在访问缓慢的位置(例如网络驱动器)中的文件。 上Windows,文件已保存到localize to目录替换\\ (双反斜杠)和: (冒号驱动器指示符)带有下划线,以便文件路径在操作系统之间按预期工作。例如: \\windowspath\to\my\network\file.dpx另存为__windowspath\to\my\network\file.dpx |
|
Storage |
|
|
上限(GB) |
这使您可以设置用于本地化文件的最大空间(以GB为单位)。设置为零表示大小不受限制。值小于零,请保留该空间量。的currently in use和currently free字段显示从指定总数中剩余多少可用存储空间。 如果在本地化期间达到此限制,则会显示一个对话框,以释放存储空间的选项。 |
|
Network |
|
|
每次检查更新文件 |
文件本地化后,指定之前的时间间隔(以分钟为单位) Nuke检查文件的更新版本。 |
| Appearance | |
|
进度条 |
设置用于表示源剪辑和“读取”节点的本地化状态的颜色。 |
|
线程/进程 |
|
|---|---|
|
Playback |
|
|
每个阅读器的默认线程数 |
设置每个阅读器要使用的线程数。如果您的源文件位于高性能本地驱动器上,则增加线程数可以大大缩短读取时间。 CPU密集型操作,例如.jpg解码,也可以通过增加每个阅读器的线程数来改进。 |
|
覆盖每个阅读器的线程数 |
允许您覆盖使用的默认解码线程数,具体取决于文件格式。 使用加号按钮向表中添加一个条目,然后使用下拉菜单选择文件格式。双击“线程数”列以设置该格式所需的解码线程数。 |
|
要使用的OpenEXR帮助程序线程 |
设置仅用于OpenEXR的帮助程序线程数。默认值为零,它会自动设置使用的帮助程序线程数。 |
|
使用的Arri辅助线程 |
设置仅用于ARRI的帮助程序线程数。默认值为零,它会自动设置使用的帮助程序线程数。 |
|
注意: OpenEXR和ARRI帮助程序线程首选项独立于每个阅读器的线程和每种格式设置的替代表。 |
|
|
使用的QuickTime解码器 |
设置可用于处理QuickTime文件I / O的后台进程数。您必须重新启动应用程序才能使此首选项更改生效。 注意: 使用过多的解码器会影响性能,具体取决于可用的硬件。 注意: 您必须重新启动Nuke使此设置生效。 |
|
Rendering |
|
|
使用帧服务器渲染(Nuke) |
启用后,将始终使用帧服务器进行渲染。 注意: 本地框架服务器进程使用端口5558-5662。 |
|
框架服务器渲染超时 |
允许您增加渲染过程在结束前可以保持无响应状态的分钟数。如果您遇到Render application timed out如果消息包含大量处理脚本,则可以尝试增加此值。 |
|
焦点背景呈现 |
启用后,使用Frame Server渲染会自动打开Background Renders面板,或者如果面板已经打开,则将焦点转移到面板上。 |
|
框架服务器进程运行 |
设置从机数量Nuke为框架服务器运行的进程。 注意: 您必须重新启动Nuke使此设置生效。 |
|
导出渲染 |
您可以从几个渲染选项中进行选择: • limit renderer (more responsive ui) –选择此选项可使用户界面在转码过程中更具响应性。它说Nuke使用2个线程进行代码转换并使用25%的RAM进行缓存。使用此选项可能会导致转码速度变慢。 • no renderer limits (fastest transcoding) –选择此选项以确保转码尽快发生。此选项可能会导致在转码期间用户界面的响应速度变慢。 • customize render limits –选择此选项以手动配置number of threads使用和cache memory对文件进行代码转换时可用。 注意: 您必须重新启动Nuke使此设置生效。 |
|
线程数 |
设置线程数Nuke在转码时使用。较低的数字允许Timeline环境的界面更加敏感。数字越大,转码越快。此设置传递给Nuke使用-m选项。 |
|
快取记忆体(GB) |
使用此设置设置的GB的RAM数Nuke用于其缓存设置。较低的数字可能会改善Timeline环境的接口响应性,而更高的数字可能会提高转码的速度。此设置传递给Nuke与-c选项。 |
|
背景渲染 |
设置何时发生背景渲染: • don't auto-start background renders –时间轴上的伴奏不会自动在后台呈现。 • start background renders on Comp save –保存时,时间轴上的伴奏会自动在后台呈现。 • start background renders on Comp create, Comp save and Comp version change –第一次创建,保存并选择新版本时,时间轴上的伴奏会自动在后台呈现。 |
|
Downsize Filtering |
|
|
8位图像 10位,12位和16位整数图像 16位浮点图像 32位图像 |
通过位深度自定义缩小的过滤行为。默认值(1x)保留原始图像尺寸。您可以选择2倍以使图像尺寸减半,或选择4倍以使图像尺寸减半。 Viewer图像质量下拉列表会影响Viewer中显示的剪辑的解码率和分辨率。较低的分辨率解码速度更快,反之亦然。 |
行为举止
|
文献资料 |
|
|---|---|
|
文档来源 |
设置帮助源Properties ?按钮: • local - 采用Nuke的内置HTML帮助服务器。Nuke的本地帮助服务器还会在NUKE_PATH,.nuke和.nuke / Documentation目录中搜索与请求的节点同名的HTML文件,例如Blur.html。 • foundry –这使用了Foundry的在线帮助,即文档的最新版本。 • custom –选择此项以指向您自己的帮助服务器。 |
|
自动端口 |
启用后,将自动分配一个空闲端口。 |
|
本地港口 |
手动指定本地文档服务器端口。通常大于等于1024。您也可以将其设置为0以自动分配端口。 |
|
范围 |
指定尝试使用的端口范围local文档服务器。 |
|
文件处理 |
|||||||
|---|---|---|---|---|---|---|---|
|
拖放到Bin视图中扫描文件序列范围 |
启用后,识别并导入放入回收站的媒体文件范围。禁用时,不会检测到范围,并且仅摄取单个帧。(这不会影响容器格式,例如.mov和.r3d) |
||||||
|
在移出版本列表末尾时自动重新扫描版本 |
启用后,将源剪辑或镜头的版本增加到先前发现的版本列表的末尾,将强制重新扫描以更新版本列表。看到使用版本了解更多信息。 |
||||||
|
帧号样式 |
设置在文件浏览器中使用的顺序显示模式。 |
||||||
|
假定文件序列中的宽度固定的帧号 |
启用后,假定帧具有固定的宽度编号。选中此选项后,帧号需要用零填充到固定长度,否则假定没有前面零的帧号属于没有填充的序列。这很重要,因为序列标识符为每个帧指定了唯一的文件名。例如:
|
||||||
|
默认的红色剪辑视频解码模式 |
为新项目设置默认的红色剪辑解码模式。您可以选择FullPremium, HalfPremium , HalfGood , QuarterGood , EighthGood , 要么SixteenthGood。 注意: 更改此首选项不会更改现有项目的默认解码设置。 |
||||||
|
蒸馏器文件 |
|||||||
|
始终以多合一的方式加载abc文件 |
启用后,全部.abc文件将作为单个节点导入,而不显示Alembic导入场景图。 |
||||||
|
节点数 |
|
|---|---|
|
新的合并节点连接A输入 |
启用后,插入新的“合并”节点会自动连接A输入。 |
|
自动键旋转形状 |
启用后,关键帧在调整后会自动添加到Roto形状。 |
|
当Viewer关闭时,删除其节点 |
启用后,当您关闭关联的Viewer时,将删除Viewer节点。 |
|
标签搜索菜单 |
|
|
权重 |
启用后,“选项卡”菜单中的节点将被加权,以便更常用的节点出现在列表顶部。 禁用后,节点列表将按其出现在节点工具栏中的顺序排列,或者如果您开始键入,则按字母顺序排列。 |
|
收藏夹 |
启用后,在“选项卡”菜单中标记为“收藏夹”的节点将显示在列表的顶部。 禁用后,节点列表将按其出现在节点工具栏中的顺序排列,或者如果您开始键入,则按字母顺序排列。 |
|
清除权重 |
单击以重置由...收集的任何加权信息Nuke。 |
|
清除收藏夹 |
单击以重置任何标记为收藏的节点。 |
|
OFX插件 |
|
|---|---|
|
在OFX插件中允许试用模式 |
启用后,如果找不到许可证,提供试用模式的OFX插件将以该模式呈现。禁用后,无法获得许可证的OFX插件将显示为错误状态。 |
|
职位 |
|
|---|---|
|
在光标下显示带有上一项的菜单 |
启用后,打开上下文菜单会将它们放在指针下的最近使用的项目中。 |
|
脚本编写 |
|
|---|---|
|
脚本命令对话框默认为Tcl |
启用后,按时出现的对话框X Node Graph中的默认值是Tcl,而不是Python。 |
|
启动 |
|
|---|---|
|
启动工作区 |
设置在启动时显示哪个工作区。您可以选择Compositing, Conforming , Editing , Finishing , Reviewing和Timeline。您还可以选择保存自定义工作空间,此列表也将提供该工作空间。 |
|
启动时显示启动画面 |
启用后,在启动时显示初始屏幕。 |
|
显示启动对话框 |
启用后,在启动时显示对话框。 |
|
打开项目时还原工作区 |
启用后,在打开项目时还原选定的已保存工作空间。 |
|
分析工具 |
|
|
提交使用情况统计信息 |
启用后,将从您许可的计算机上收集某些使用情况统计信息Nuke, NukeX , Nuke Studio , Hiero和HieroPlayer。 禁用后,我们不会从您的计算机上收集任何使用情况数据。 注意: 用于与Foundry通信的端口号是443,用于上传崩溃报告的端口号。 |
|
时间码 |
|
|---|---|
|
R3D文件时间码 |
设置RED文件的源时间码。您可以选择Default From File, Absolute Timecode , 要么Edge Timecode。 |
|
其他媒体时间码 |
设置每帧文件媒体的时间码源(例如.dpx)。您可以选择File Header要么Frame Number。如果文件头被选择并且时间码存在,然后使用时间码。否则,它将默认恢复为使用文件名中的帧号。 |
|
最大有效时基(fps) |
设置最大图像头时基,在该最大时基上限制该值。 映像文件通常使用标头说明中的应用程序特定时基值来创建。这可能导致读取错误的高帧速率,并且钳位旨在防止这种情况发生。 如果您的剪辑确实具有极高的帧频,请根据需要增加此值以避免卡夹。 |
|
EDL样式电子表格时间码 |
禁用后,电子表格中的srcOut和dstOut值将使用电影惯例,代表剪切的最后一帧。 启用后,电子表格中的srcOut和dstOut值将使用视频约定,该视频约定直接表示剪切后的帧。 |
面板
|
出现 |
|
|---|---|
|
字形 |
更改字体的类型,粗细,角度和大小Nuke的用户界面。 |
|
UI Colors -右键单击任何颜色按钮,然后选择Set color to default还原更改。 |
|
|
背景 |
更改大多数用户界面元素(菜单,工具栏,窗格,属性面板,查看器和弹出对话框)的背景颜色。 |
|
基础 |
更改输入字段,脚本编辑器的输入窗格和曲线编辑器左侧的颜色。 |
|
突出 |
更改将光标悬停在控件上,在“文件浏览器”中选择文件或文件夹或在时间轴上滑动到新帧时出现的突出显示颜色。 |
|
高亮文字 |
更改任何突出显示的文本(例如,您在节点属性中选择的文本)的颜色。 |
|
标签 |
在应用程序界面上更改标签和文本的颜色。请注意,这不会设置“节点图”中节点上标签的颜色。 |
|
纽扣 |
更改按钮和下拉菜单的颜色。 |
|
动画的 |
更改指示控件已设置动画的颜色。 |
|
关键帧 |
更改指示已设置关键帧的颜色。 |
|
磁盘缓存的帧 |
在查看器时间轴上更改磁盘缓存的帧的颜色。 |
|
RAM缓存帧 |
在查看器时间轴上更改RAM缓存的帧的颜色。 |
|
播放头 |
在查看器时间轴上更改帧标记的颜色。 |
|
进/出标记 |
更改查看器时间轴上的进出帧标记的颜色。 |
|
Curve Editor / Dope Sheet -右键单击任何颜色按钮,然后选择Set color to default还原更改。 |
|
|
没有。可见的曲线 |
设置在“曲线编辑器”中可见的最大曲线数。 |
|
背景 |
更改“摄影表”选项卡的背景颜色。 |
|
未选择的键 |
更改用于“摄影表”中未选择的键的颜色。 |
|
部分选择键 |
更改“摄影表”中用于零件选定键的颜色。 |
|
选择键 |
更改用于“摄影表”中选定关键点的颜色。 |
|
时间线 |
更改“摄影表”上时间线使用的颜色。 |
|
控制文字 |
更改“摄影表”中用于控件文本的颜色。这些指示您选择一个键时的帧号。 |
|
控制文字阴影 |
更改“摄影表”上用于控件文本阴影的颜色。 |
|
时间标签 |
更改“摄影表”上用于时间标签的颜色。这些指示帧号。 |
|
当前帧 |
在“摄影表”上更改用于当前帧的颜色。这是一条垂直线,指示时间线上的当前帧。 |
|
项目框架范围 |
在摄影表上更改用于项目框架范围的颜色。这两条垂直线表示您的帧范围。 |
|
控制面板 |
|
|---|---|
|
属性箱中的最大节点数 |
使用此设置可设置的最大面板数。 Properties窗格。 |
|
重新打开就像新面板一样 |
启用此功能后,双击之前已打开的节点,将面板与新面板放置在同一位置。如果禁用此选项,则面板将显示在其先前位置。 |
|
在属性箱中展开/折叠面板以匹配选择 |
如果启用此功能,则“节点图”中的节点选择将确定展开哪些控制面板(所有未选择的节点都会自动使其面板折叠)。这不适用于浮动控制面板。 |
|
输入按钮动作 |
使用它来定义节点输入按钮操作,该操作位于节点属性面板的左上方。例如,可以将其设置为在“节点图”中将节点的选定输入居中。 |
|
最大项目频道菜单 |
使用此选项可以设置在主通道控件的单个子菜单中显示的最大通道或层数。 |
|
彩色面板 |
|
|
颜色选择器按钮打开 |
设置单击属性面板中的颜色选择器按钮时显示的颜色选择器的类型: • in-panel color picker -在属性面板中打开一个色轮和滑块。 • floating color picker -在浮动面板中打开色轮和滑块。 小费: 保持Ctrl/Cmd然后点击颜色选择器按钮,将备用颜色选择器打开为Preferences。 |
|
文件浏览器 |
|
|---|---|
|
从最近使用的目录启动文件浏览器 |
启用后,新的文件浏览器将在最后使用的位置打开。禁用后,新文件浏览器将在当前工作目录中打开。 |
|
节点颜色 |
|
|---|---|
|
自色 |
取消选中此复选框可忽略单个 |
|
阴影节点 |
选中此复选框可对节点应用轻微的渐变阴影。 |
|
<节点名称或类型> |
的
|
|
所有其他人 |
使用此选项选择所有默认颜色 |
|
文本 |
使用此选项选择用于节点标签文本的颜色。 |
|
已选 |
使用此选项选择应用于任何选定节点的突出显示颜色。 |
|
所选输入 |
选择此选项后,可使用此选项选择用于节点输入的标签文本的颜色。 |
|
GL颜色 |
使用此选项可以选择颜色来绘制节点的Viewer控件。例如,“渐变”节点的渐变控件。 |
|
节点图 |
|
|---|---|
|
自动标签 |
禁用后,节点仅显示文件名或节点名-大部分代码autolabel.py 被忽略。 例如,禁用此控件后,“模糊”节点不会显示受影响的通道。 |
|
突出运行中的运算符 |
启用后,突出显示当前正在计算其输出的所有节点。 |
|
邮票模式 |
在节点的表面上显示节点输出的缩略图时(使用PostageStamp节点或postage stamp 控制Node每个节点的标签),您可以选择以下两种模式之一: • Current frame -邮票始终会更新以匹配当前框架。 • Static frame -邮票显示固定的框架。要指定要使用的框架,请打开节点的控件,然后转到Node标签,然后进行调整static frame。 注意: 如果您使用的帧号不在该节点的帧范围内,则将其相应地限制在该范围的第一帧或最后一帧。 |
|
节点名称背景 |
当选择一个节点并且该节点的名称太长而无法放入该节点内部时,该名称后面会绘制一个背景以提高可读性。使用此控件可以设置背景的强度,从0(无背景)到1(完全不透明的背景)。
|
|
标签字体 |
设置标签的字体。您可以使用B和一世字体下拉菜单右侧的,以加粗或斜体显示所选标签字体。 |
|
瓦数(WxH) |
使用宽度和高度设置节点图中节点的大小。 |
|
捕捉到节点 |
启用后,节点将捕捉到(同时拖动它们)与输入和输出水平和垂直对齐的位置。 |
|
网格尺寸(WxH) |
使用宽度和高度设置网格大小。 |
|
对齐网格 |
启用后,节点将捕捉到(使其拖动)与网格对齐的位置。 |
|
显示网格 |
启用后,使用覆盖颜色显示网格。 |
|
捕捉阈值 |
什么时候snap to grid启用后,将节点捕捉到网格或其他节点时,可使用此选项设置要跳过的最大像素数。 |
|
色彩 |
|
|
节点图 |
设置节点图背景的颜色。 |
|
覆盖 |
设置套索节点时选择选取框的颜色。 |
|
弯头 |
设置通过按住“弯头”连接管道时创建的点的颜色Ctrl/Cmd。 |
|
边界框警告 |
|
|
突出 |
启用边界框警告后,设置在超过阈值的节点上显示的警告的颜色。 |
|
线 |
启用边界框警告后,设置虚线框周围的虚线的颜色Highlight超过阈值的节点上的颜色。 |
|
使能 |
启用后,将强制边界框超过格式大小的节点在“节点图”中进行标记: • red rectangle with dotted stroke -所指示的节点创建的边框大于格式。 • dotted stroke without the red rectangle -边界框的大小大于指定节点的格式,但是边界框的大小已由上游节点设置。 |
|
阈值% |
设置显示边界框警告的阈值。 |
|
Arrow |
|
| <方向箭头> | 您可以选择方向箭头之一(上,下,左或右)来更改其显示的颜色。单击箭头以打开颜色菜单并选择一种新颜色。 |
|
深箭 |
设置带有深层数据的箭头的颜色。单击按钮打开颜色菜单,然后选择一种新颜色。 |
|
表达箭头 |
设置表情箭头的颜色(如果启用)。选择enable复选框以显示表达式箭头。 |
|
链接旋钮箭头 |
设置箭头的颜色,指示一个节点包含链接的旋钮,即在另一个节点的节点中使用的旋钮Properties面板。选择enable复选框以显示链接旋钮箭头。 |
|
克隆箭头 |
设置克隆箭头的颜色(如果启用)。选择enable复选框以显示克隆箭头。 |
|
<箭头组件> |
设置箭头和箭头头,长度和宽度。您也可以使用每个组件旁边的数字字段输入特定值。 |
|
允许挑选连接的箭头 |
选择此复选框可以拾取和移动连接的箭头。 |
|
允许选择箭头肘部来创建点 |
启用后,按Ctrl (Cmd在Mac上)在“节点图”箭头上显示黄色“肘部”,然后单击它们以插入点节点。
如果你Ctrl/Cmd+Shift+点击在弯头上,新的Dot节点将分支到新的箭头,而不是插入到现有的箭头中。 禁用后,无法以这种方式添加Dot节点。 |
|
拖入插入仅在箭头中间附近起作用 |
选中此复选框可将箭头热点(用于插入节点)限制在箭头的中间。 |
|
点的大小 |
使用此滑块设置点节点的大小。您也可以在滑块左侧的数字字段中输入特定值。 |
|
项目项目 |
|
|---|---|
|
遮蔽项目项 |
启用后,附加阴影将应用于“项目”容器和时间线中的源剪辑和镜头。 |
|
物品标签 |
|
|
项目箱 |
单击以更改标签颜色Project和时间轴面板。显示色轮,让您选择所需的颜色。 |
|
时间线 |
|
|
自动调整对比度 |
启用后,如果检测到潜在的颜色冲突,则会自动调整标签颜色。 |
|
项目状态 |
|
|
离线 |
单击按钮可在时间线面板中更改镜头和伴奏的颜色。显示色轮,让您选择所需的颜色。 |
|
错误 |
|
|
冻结 |
|
|
补偿未呈现 |
|
|
补偿已过期 |
|
|
补偿渲染 |
|
|
项目颜色 |
|
|
在项目面板中显示 |
启用后,指定的项目颜色或默认值将显示在Project面板。 |
|
在顺序面板中显示 |
启用后,指定的项目颜色或默认值将显示在时间轴面板中。 |
|
电子表格颜色行 |
启用后,指定的项目颜色将应用于电子表格中的行。 |
|
项目 |
点击按钮更改项目中的颜色Project和时间轴面板。显示色轮,让您选择所需的颜色。 |
|
箱子 |
|
|
顺序 |
|
|
资源 |
|
|
音讯 |
|
|
补偿 |
|
|
文件类型 |
允许您通过文件扩展名添加自定义颜色编码。点击 然后,带有该扩展名的任何源片段或镜头都会在界面中相应地着色。
|
|
范围 |
|
|---|---|
|
黑点 |
使用滑块或输入框选择黑点值。 |
|
白点 |
使用滑块或输入框选择白点值。 |
|
亮度/色度编码 |
从RGB转换为用于范围显示的亮度和色度时,使用此选项选择视频标准。 |
|
包括查看器颜色转换 |
选中此复选框可将应用的Viewer颜色转换(增益,伽玛和LUT)包括在范围数据中。如果禁用此复选框,则将忽略所有Viewer转换。 注意: 如果禁用,渲染可能会变慢,因为可能需要图像计算。 |
|
强制全画幅 |
选中此复选框,以便在合并范围显示该查看器的数据时,查看器始终请求全帧数据。如果禁用此复选框,则合并范围仅显示查看器请求的当前区域的数据,而不显示整个图像。 |
|
脚本编辑器 |
|
|---|---|
|
字形 |
使用它来选择要在脚本编辑器中使用的字体。 注意: 此控件还更改了BlinkScript内核源字段中的字体。 |
|
缩进 |
您可以使用此控件来设置脚本编写时要使用的缩进值。 |
|
保存和还原脚本编辑器历史记录 |
如果您希望在两次会话之间不保存和恢复脚本编辑器的内容,请禁用此复选框。 Nuke。 |
|
将python注释回显到输出窗口 |
选中此复选框以打印任何由...执行的Python命令Nuke本身的脚本编辑器输出窗口。 注意: 请注意,并非您所做的所有事情都会导致命令回显,因为许多Nuke的内部函数无法使用Python命令执行。 |
|
成功执行脚本后清除输入窗口 |
如果要在执行后将最新脚本保留在输入窗口中,请禁用此复选框。 |
|
时间线 |
|
|---|---|
|
显示帧结束标记 |
启用后,会在播放头右侧的时间轴上绘制一条额外的线,指示当前帧的结束。 |
|
可见范围跟随播放头 |
启用后,时间轴将随着播放头滚动,从而不断更新视图。禁用时,允许播放头移出屏幕。 |
|
Audio Tracks |
|
|
半波形 |
启用后,时间线上的音轨仅显示校正后的波形。禁用时,将显示完整波形。 |
|
查看器(比较版) |
|
|---|---|
|
Defaults |
|
|
新的观看者转到自己的窗口 |
启用后,新的查看器将放置在自己的窗口中,而不是停靠在现有窗口中。 |
|
禁止新查看者自动缩放 |
启用后,新查看器不会自动缩放到当前查看器的缩放级别。 |
|
仅将LUT应用于颜色通道 |
启用后,查找表(LUT)仅应用于红色,绿色和蓝色通道。 禁用时,LUT将应用于所有通道。 |
|
查看器缓冲区位深度(字节) |
使用它来选择OpenGL缓冲区深度,并允许在Viewer进程和输入进程中使用GPU。 • byte –转换为带有误差扩散的8位。 • half-float –转换为16位(半)浮点数。在此模式下,GPU可用于在Viewer进程中应用诸如gamma和LUT的Viewer效果。 • float –使用完整的32位浮点纹理。在选定的卡上,这可能会变慢。在此模式下,GPU可用于在Viewer进程中应用诸如gamma和LUT的Viewer效果。 您可以在Preferences,或使用knobDefault()在启动脚本中。 |
|
尽可能使用GPU for Viewer |
选中此选项后,查看器将在可能的情况下在GPU中应用其效果(例如“查看器进程”节点)。但是,在某些情况下,例如启用监视器输出或gl buffer depth 设定为byte在“查看器”设置中,仍必须在CPU上计算效果(例如增益和伽马)。 |
|
尽可能使用GPU进行输入 |
通常,查看器仅尝试在GPU上运行自己的效果(例如“查看器进程”节点)。但是,选中此选项后,在可能的情况下,也会在GPU上计算连接到查看器的所有节点。请注意,无法对所有节点执行此操作,因为并非所有节点都具有GPU实现。 如果在GPU上计算节点,则查看器中显示的颜色值不正确。这是因为它们显示了将图像传输到图形卡之前CPU中最后计算出的节点的颜色。 |
|
禁用GPU Viewer抖动 |
使用半浮点深度时,请选中此选项以禁用查看器中的抖动。取消选中即可始终抖动。 |
|
抖动算法 |
设置应用于启用了GPU的合成查看器的抖动频率,从而可以确保在一致的环境中工作: • high frequency -默认设置,在应用任何查看器重新缩放后,在屏幕空间中应用高频抖动算法。平移和缩放查看器时,抖动像素保持相同的比例。 • low frequency -在应用任何查看器重新缩放之前,在图像空间中应用低频抖动算法。放大查看器时,抖动像素变大。 • no dithering -禁用GPU抖动。 |
|
注意: 当Viewer AB模式更改为擦除或堆叠时,将存储GPU加速控件的状态,关闭GPU加速,并禁用GPU抖动。 |
|
|
没有新观众的不完整立体声 |
选中此选项后,查看器仅显示一个立体项目的一个视图,直到两个视图都被渲染为止。这是为了防止在观看结果时产生混乱的效果。 如果未选中此选项,则即使其中一个的渲染不完整,查看器也会显示两个立体视图。 |
|
显示硬件立体声警告 |
启用后,当您切换到OpenGL Stereo mode。 |
|
Settings |
|
|
翻转立体声隔行视图 |
当查看器设置为时,选中此复选框可左右翻转立体声视图。 Stereo Mode > Interlaced在右键单击/上下文菜单中。 |
|
纹理大小 |
使用此定义中的OpenGL纹理大小Nuke的观众。它会影响2D Viewer预览纹理的大小,例如在拖动变换或SplineWarp手柄时显示的预览以及3D Viewer中的所有纹理。您可以选择256x256, 512x512 , 1024x1024和2048x2048。 注意: 纹理大小越大,锐度越大,但是纹理大小越大,需要更多的时间和内存。将此首选项设置为较高的值可能会影响3D Viewer的性能。 |
|
纹理模式 |
使用它来选择在Viewer中处理纹理的方式。您可以从以下选项中选择: • Multiframe –缓存纹理的每一帧;这样可以在每帧缓存后提供动画纹理和快速回放,但是会占用更多内存。它还使您可以一次看到多个纹理帧(例如,在粒子上)。 • Classic –播放期间纹理不会在查看器中更新;这样可以提供最快的播放速度。 |
|
查看器(监视器输出) |
|
|---|---|
|
使用视频合法范围进行监视 |
启用后,当在Timeline环境和Compositing环境。 |
|
观看者 |
|
|---|---|
|
默认翻书 |
设置默认的翻书模式, Nuke的Flipbook Viewer要么HeiroPlayer。 • Flipbook Viewer在其中打开一个新的查看器Nuke包含翻页内容。 • HieroPlayer 启动包含活动内容的应用程序实例,但需要Nuke Studio要么HieroPlayer执照。 |
|
播放模式 |
使用此设置查看器播放模式: • Play All Frames -默认设置,实时播放所有帧(取决于硬件)。 • Skip Frames -在保持帧速率的必要位置实时跳过帧。 • Play All Frames, Buffering -通过缓冲和播放可用的帧来播放所有帧。 |
|
导游 |
您可以使用它来选择在图像区域中显示叠加层。您可以选择: • Title Safe –指示应在何处输入文本以使其可见。 • Action Safe –指示放置操作以使其可见的区域。 • Format –在查看器上显示格式的大小。 |
|
全屏显示 |
使用此选项选择要用于全屏模式的显示器。下次进入全屏模式时,此设置生效。 |
|
看穿丢失的媒体 |
选中此复选框可查看时间轴中缺少的媒体,并在基础轨道中显示第一个可显示的媒体。 |
|
背景 |
使用它来选择查看器背景。您可以选择黑色或灰色(使用滑块确定灰度),或选择棋盘格(使用滑块确定正方形的大小)。 |
|
帧增量 |
使用此设置查看器跳过控件和时间轴跳过的默认帧数Nudge More命令。 |
|
过滤模式 |
使用它来确定在渲染过程中使用的过滤Timeline环境。您可以选择Auto, Nearest neighbour , 要么Linear。 Auto使用与相同的自动选择Compositing环境。这不会影响导出或渲染Compositing环境。 |
|
Audio |
|
|
默认延迟调整(毫秒) |
使用此选项可调整音频和视频之间的默认定时偏移(以毫秒为单位),以应用于新的查看器。正值可使音频播放相对于视频更早;负值会使音频稍后播放。要将视频帧转换为ms,请用视频帧速率除以1000 ms。例如: • 在25fps下,视频帧为1000/25 = 40ms,或者 • 1.5个视频帧延迟= 1.5 * 40ms = 60ms。 |
|
默认音量 |
使用滑块或数字字段设置默认音量。 |
|
查看器手柄 |
|
|---|---|
|
Colors |
|
|
2D |
• bg –更改2D查看器的背景颜色。 • fg –在2D查看器中更改边框和文本的颜色。 |
|
3D |
• bg –更改3D查看器的背景颜色。 • fg –在3D查看器中更改边框和文本的颜色。 • sel –在3D查看器中更改对象的选定顶点或面的颜色。 |
|
Splines |
|
|
行宽 |
设置在RotoPaint和SplineWarp中绘制的样条线宽度。 |
|
画阴影 |
启用后,会将阴影添加到在RotoPaint和SplineWarp中绘制的样条曲线,以使覆盖图更易于查看。 |
|
一般 |
• Expression color –设置表达式时,更改控制点的默认颜色。 • Focus color –聚焦时更改控制点的默认颜色。 |
|
罗托 |
• Points -更改RotoPaint形状和笔触上的点的默认颜色。 • Curves -在RotoPaint和Roto中更改旋转形状和笔触曲线的默认颜色。 • Transform -更改RotoPaint转换插孔的默认颜色。 • Locked -锁定或无法修改时,更改RotoPaint点和曲线的默认颜色。 |
|
花键经线 |
• A Sourcecolor -更改SplineWarp的A源曲线的默认颜色。 • B Sourcecolor -更改SplineWarp的B源曲线的默认颜色。 • draw source stippled -检查以将源曲线从实线更改为点画。 • A Destinationcolor -更改SplineWarp的A目标曲线的默认颜色。 • B Destinationcolor -更改SplineWarp的B目标曲线的默认颜色。 • draw destination stippled -检查以将目标曲线从实线更改为点画。 • Correspondencecolor -更改SplineWarp对应行的默认颜色。 • Boundarycolor -更改SplineWarp边界曲线的默认颜色。 • Hardboundarycolor -更改SplineWarp硬边界曲线的默认颜色。 |
|
注意: 要将颜色重新设置为默认颜色,请右键单击按钮,然后选择Set Color to Default。 |
|
|
Controls |
|
|
中按钮锅 |
选中此按钮可使用鼠标中键平移查看器,节点图,曲线编辑器和“摄影表”。 |
|
向左中间缩放 |
选中此选项可同时使用鼠标左键和鼠标中键放大“查看器”,“节点图”,“曲线编辑器”和“摄影表”。 |
|
显示转换预览 |
选中此选项可在操纵2D节点的句柄(例如Transform和CornerPin)时禁用OpenGL预览。 |
|
3D控制类型 |
选择要在3D查看器中使用的导航控制方案: Nuke,Maya,Houdini,Lightwave或Modo。 |
|
2D handle size |
调整某些操作(例如变换,扭曲,贝塞尔曲线和B样条曲线形状)上显示在查看器上的方形控制手柄的大小。
默认情况下,此值设置为5。您还可以在数字字段或滑块右侧的滑块中设置方形控制手柄的可拾取区域大小。 2D handle size控制。 |
|
3D手柄尺寸 |
调整当您在3D视图中选择3D对象上的顶点时出现的方形控制手柄的大小。默认情况下,此值设置为5。您还可以在数字字段或滑块右侧的滑块中设置方形控制手柄的可拾取区域大小。 3D handle size控制。 |
|
图标大小 |
在查看器上调整2D变换叠加图,3D相机,3D对象法线和3D轴的大小。默认情况下,此值设置为50。 |
|
图标缩放 |
调整显示比例会在多大程度上影响2D变换叠加图,3D相机和3D轴的大小。设置为0时,无论缩放级别如何,这些控件始终绘制为相同大小。将该值设置为1时,放大或缩小时,控件会根据显示的图像或3D场景缩放。 中间值对此进行了混合,以便控件可以缩放,但不如图像缩放。这会给您造成放大或缩小的视觉错觉,而不会使控件变得过小或过大。 |
|
对象互动速度 |
设置鼠标移动旋转和平移3D轴和相机的速度。值越低,动作越精细。预设值为1。 |
|
相机互动速度 |
设置鼠标移动的滚动速度并在查看器中滚动3D视图。值越低,动作越精细。预设值为1。 |